Hauptinhalt
Dokumente über eine Excel-Masterlist verwalten
Wer kennt es nicht, dass viele Links zu Dateien, mit denen ständig gearbeitet wird, den Desktop überfrachten. Dies mag mit wenigen Dateien funktionieren, aber sobald mehr Dateien benötigt werden, wird es unübersichtlich.
Sind die Dateien auch noch über mehrere Laufwerke verteilt, kann es schon einmal zu einer Klickorgie kommen.
Nehmen wir als Beispiel die Bestellliste auf dem Netzlaufwerk Verwaltung mit dem Buchstaben R:\.
Man öffnet den Dateiexplorer von Windows und sucht das Laufwerk. Es wird mit einem Doppelklick geöffnet und die vielen Ordner der Verwaltung werden angezeigt. Jetzt liegt es an uns, ob wir es durch das Labyrinth zu unserer Bestellliste schaffen. Sind wir erfolgreich, müssen wir noch die Lagerdatei öffnen, um die Artikelnummern griffbereit zu haben.
Um sich die Arbeitsabläufe zu vereinfachen, kann man sich Excel und die Einbettung von Links zu Nutze machen. Diese kann als zentrale Verwaltung genutzt werden, denn über die Links können die benötigten Dateien geöffnet werden, ohne sich durch das Ordnerlabyrinth zu kämpfen. Filter helfen dabei, die Übersicht zu behalten.
Hier ein vereinfachtes Beispiel, wie eine Masterlist aussehen könnte.
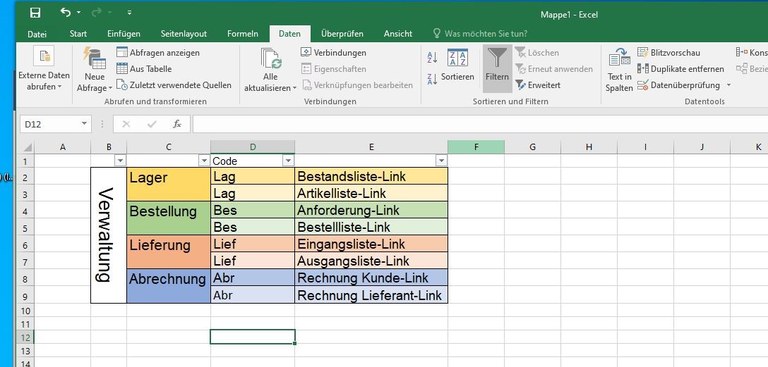
Der erste Schritt besteht darin, sich eine Übersicht darüber zu machen, mit was für Dateien gearbeitet wird. Sehr häufig sind extra Programme, wie SAP im Einsatz, doch sehr häufig auch viele Excel- oder Word-Dateien. PowerPoint-Präsentationen können ebenso verlinkt werden wie PDF-Dateien.
Wann lohnt sich also der Einsatz einer Masterlist?
Es lohnt sich immer dann, wenn an Ihrem Arbeitsplatz viele Dateien benutzt werden, die an unterschiedlichen Orten gespeichert sind und zu unterschiedlichen Bereichen gehören. Ich möchte es nicht an einer Zahl festmachen, denn möglicherweise macht es für Sie schon bei weniger Dateien Sinn.
Ein weiterer Punkt ist Ordnung auf Ihrem Desktop. Natürlich können Sie Verknüpfungen zu den einzelnen Dateien darauf ablegen und Sie wissen, wo sich welche befindet, aber übersichtlich ist dies nicht. Eine Masterlist löst dieses Problem.
In den meisten Fällen liegen unserer Dateien auf Netzlaufwerken und manche werden von mehreren Personen genutzt. Hier bringt die Masterlist den Vorteil, dass sie mit anderen geteilt werden kann. Im Vertretungsfall hat ihr Kollege Zugriff auf ihre Dateien, wenn dies gewünscht ist. So muss er nicht einer für ihn ungewohnten Dateistruktur folgen, sondern kann sich an der Masterlist orientieren, was durch die Filter einfacher ist.
Eine Masterlist erleichtert auch die Einarbeitung eines neuen Mitarbeiters oder eines Nachfolgers. Denn es ist leichter sich an den Bereichen und Unterbereichen zu orientieren, statt ihm den Speicherort jeder einzelnen, benötigten Datei zu nennen. Eine Masterlist bietet somit eine langfristige Möglichkeit der Dateiorganisation.
Voraussetzungen
Für die Verwirklichung kann es sein, dass Sie sich mit ihrer IT-Abteilung in Verbindung setzen müssen. Da die Masterlist auf Verlinkung von Dateien ausgelegt ist, brauchen Sie natürlich Zugriff auf die Dateien. Besonders wichtig ist dies, wenn mehrere Personen auf die gleiche Datei zugreifen sollen.
Diese Dateien müssen auf einem Netzwerklaufwerk (Server) liegen, denn lokal (auf ihrem PC) gespeicherte Dateien können nicht geteilt werden. Jede weitere Person muss Zugriffsrechte auf das Netzlaufwerk und die Dateien haben. Bevor Sie also loslegen, sprechen Sie sich mit ihrem IT-Spezialisten ab.
Dies entfällt natürlich, wenn Sie die Masterlist nur für sich selber erstellen wollen.
Bevor Sie loslegen, müssen Sie sich eins bewusst machen und das ist die Beschaffenheit der Links. Ein Link ist eine einzigartige Adresse und sollten sich die Rahmenbedingungen ändern, muss auch der Link in der Masterlist angepasst werden. Dies ist einer der wenigen Nachteile. Wenn sich zum Beispiel Dateinamen ändern, muss jede Masterlist angepasst werden.
Deshalb muss man die Masterlist pflegen und Änderungen mit den Kollegen kommunizieren.
Betrachten wir als Beispiel die Bestellliste auf dem Laufwerk R:\. Der Link würde folgendermaßen aussehen:
R:\Verwaltung\Bestellung\Bestellliste.xlsx
Die Bestellliste liegt also auf dem Laufwerk R:\ im Ordner Bestellung der wiederum im Ordner Verwaltung liegt. Sollte die Struktur auf einem anderen Rechner davon abweichen, so wird die Datei nicht gefunden werden und der Link wäre beschädigt.
Eine weitere Voraussetzung ist die Organisation der Bereiche und wie die Gliederung in der Masterlist aussehen soll. Ein Beispiel wären die Bereiche Verwaltung, Personal, Finanzen oder eigener Arbeitsbereich. Diese können sich pyramidenartig weiter aufteilen.
Bezugnehmend auf die oben abgebildete Masterlist, sähe die Organisation wie folgt aus:
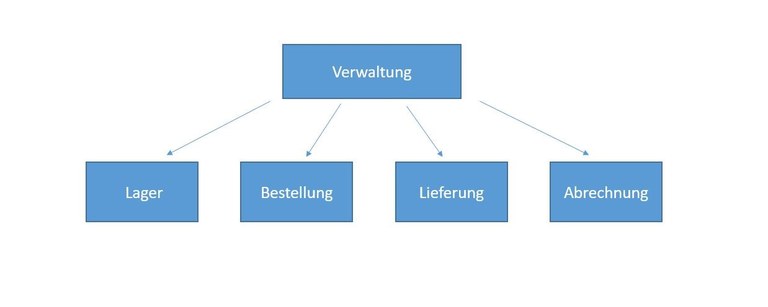
Erstellung der Masterlist
Nachdem wir überprüft haben, ob die Voraussetzungen erfüllt sind und die Organisation unserer Daten durchgeführt haben, beginnen wir mit der Erstellung unserer Excel-Masterlist.
Dabei konstruieren wir unsere Tabelle in derselben Art und Weise. Bildlich gesprochen legen wir unsere Organisationspyramide auf die Seite.
Seien Sie gründlich und nehmen Sie sich Zeit, denn am Ende soll es Ihnen die Arbeit so leicht wie möglich machen. Zum Beispiel sollten Sie überlegen, wie Sie die Bereiche farblich markieren. Dies hilft Ihnen später, sie schnell zu identifizieren.
Nach der Erstellung der Tabelle, setzen wir in der ersten Zeile einen Filter, um nicht benötigte Bereiche der Tabelle auszublenden. Um effektiv nach den Bereichen zu filtern, haben wir in einer Spalte einen Code erstellt. Dieser besteht aus den Anfangsbuchstaben des Bereiches.
Der letzte Schritt ist die Tabelle mit den Hyperlinks zu füllen. Diese stellen die direkte Verbindung zu den von uns benötigten Dateien her. Indem wir den Link anklicken, wird die von uns gewählte Datei geöffnet und steht zur Bearbeitung bereit.
Sollten Sie merken, dass eine einzelne Tabelle zu groß oder überfrachtet wirkt, dann nutzen Sie mehrere Tabellenblätter. Generell sollten Sie die Tabellen nach Themen unterteilen.
In unserem Beispiel sind das Verwaltung, Produktion und Personal.
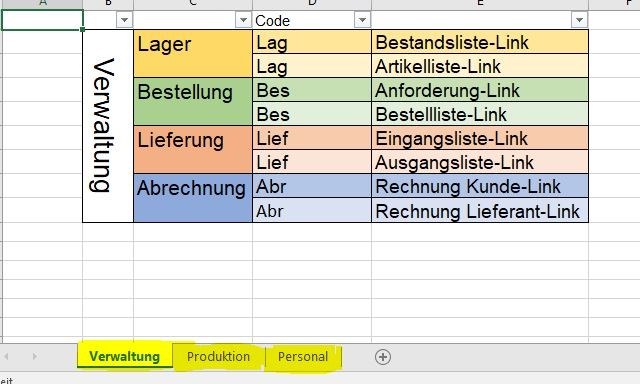
Nutzung der Masterlist
Wir haben die Masterlist erstellt, um uns besser zu organisieren und einfacher an unser Ziel zu gelangen. Die Nutzung ist denkbar einfach. Die Liste wird geöffnet, der Link zur Datei angeklickt und schon startet sich das entsprechende Programm mitsamt unserer Datei.
Die Masterlist bleibt im Hintergrund geöffnet und kann jederzeit über die Taskleiste in den Vordergrund zurückgeholt werden, um andere Dateien zu öffnen.
Nutzung der Masterlist durch mehrere Personen
Die Nutzung durch mehrere Personen bleibt genau gleich. Solange die Personen Zugriff auf die Dateien haben, kann einfach eine Kopie der Masterlist weitergereicht werden und erleichtert nicht nur Ihnen die Arbeit.
Außerdem können Sie die Masterlist einfach abwandeln indem Sie Bereiche oder Links entfernen. Nehmen wir an, Sie sind für die Bestellung von Büromaterial zuständig. Dies tun Sie indem sie die Bestellliste prüfen, in die alle Mitarbeiter eintragen können, was benötigt wird.
Sie würden nun einfach die Masterlist so abändern, dass die Bereiche Lager, Lieferung und Abrechnung entfernt werden, da diese nicht allen Mitarbeitern zugänglich sein sollen. Diese gekürzte Liste kann nun an alle Mitarbeiter versendet werden.
Natürlich ist das nur ein vereinfachtes Beispiel. In der Realität gibt es meistens mehr Überschneidungen.
Bevor Sie jedoch mit der Erstellung einer arbeitsplatzübergreifenden Struktur beginnen, sprechen Sie sich mit ihren Kollegen ab, damit Sie sich die Erstellung nicht umsonst machen.
Erarbeitet von Markus Claßen in einem beruflichen Orientierungspraktikum - bei Institutsassistenz Tanja Pfeffer-Eckel
Das Schritt-für-Schritt Anleitungs pdf kann unter pfeffer@staff.uni-marburg.de angefordert werden.