Main Content
Android up to version 9 (automatically with old app = eduroam-CAT)
Version note Android 10 and higher
These instructions only work for older devices with Android versions up to version 9. For Android 10 and higher, please use the instructions for automatic configuration from Android 10. Please also note the instructions for TTLS-PAP.
Removal of previous configuration
If your Android device is already logged into eduroam, the old configuration must first be removed before installing the current profiles. To do this, proceed as follows:
1. Settings → Connections → WiFi. There, tap and hold the eduroam entry briefly until a new window opens.
2. Remove the network.
- Depending on the device manufacturer or Android version, the menus may differ.
3. As soon as your Android device no longer connects to eduroam, you can continue with the new setup described in the following section.
Setting up/Adding the configuration profile
To automatically configure your Android device for WiFi access, please use the "CAT" tool (Configuration Assistant Tool) provided by eduroam.
1. Establish an Internet connection by other means (hotspot or guest WiFi at one of the HRZ contact points).
2. Download the eduroam CAT app from the Google Play Store.
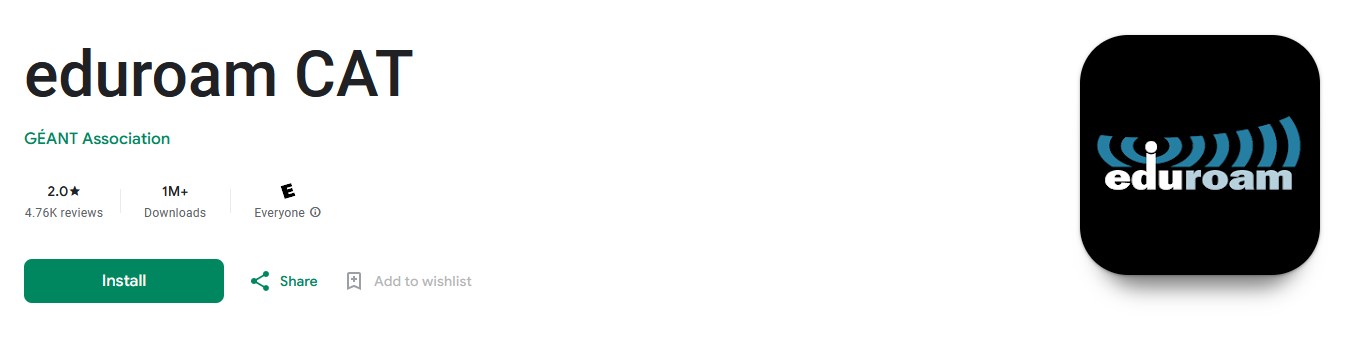
3. Open the app and select Philipps-Universität Marburg as Organization and your user group (Students or Staff) as Profile. You will now be shown an edited representation of the profile content. Tap on Install.
4. Confirm the request and enter your username and password.
- Students: username@students.uni-marburg.de
- Staff: username@staff.uni-marburg.de
Please note: The eduroam username is not an e-mail address, despite the similarity. Aliases such as firstname.lastname@staff.uni-marburg.de do not work!
5. Successful authentication and Internet connection is displayed by the app. You should now be connected to the WiFi.
If the connection does not work, please contact the helpdesk team:
e-mail: helpdesk@hrz.uni-marburg.de
phone: +49 6421 28-28282
Please include your username (uid) and, if possible, the WiFi-MAC-address of the device with your inquiry.
All contact points for help and advice can be found at:
https://www.uni-marburg.de/en/hrz/help-and-advice/contact-points
Data privacy
Never hand out your password and/or personal data to employees of the helpdesk team or the HRZ!
Please make sure that your personal login data (username and password of the Uni-Account) are not stored on the servers of your service provider. Otherwise there are serious security risks! Please follow the corresponding instructions in the manual.
Please note that the use of applications and services on mobile devices always poses a risk to your personal data. Further information on data protection on mobile devices can be found on the website of the Hessian Data Protection Commissioner.
As of: 2024-03