Hauptinhalt
Windows 10/11 (manuell)
Die Verwendung der hier beschriebenen manuellen Einstellungen ist nur in Sonderfällen sinnvoll! Dazu zählt z.B. die Windows-Spezialversion Windows 10S und die Gerätefamilie Microsoft Surface.
1. Stellen Sie auf anderem Weg eine Internetverbindung her (Hotspot oder Gäste-WLAN an einer der Anlaufstellen des HRZ).
2. Drücken Sie auf "Start" (oder drücken Sie die Windows-Taste) und suchen nach "Systemsteuerung".
3. Öffnen Sie Systemsteuerung → Netzwerk und Internet → Netzwerk- und Freigabecenter und anschließend Neue Verbindung oder neues Netzwerk einrichten.
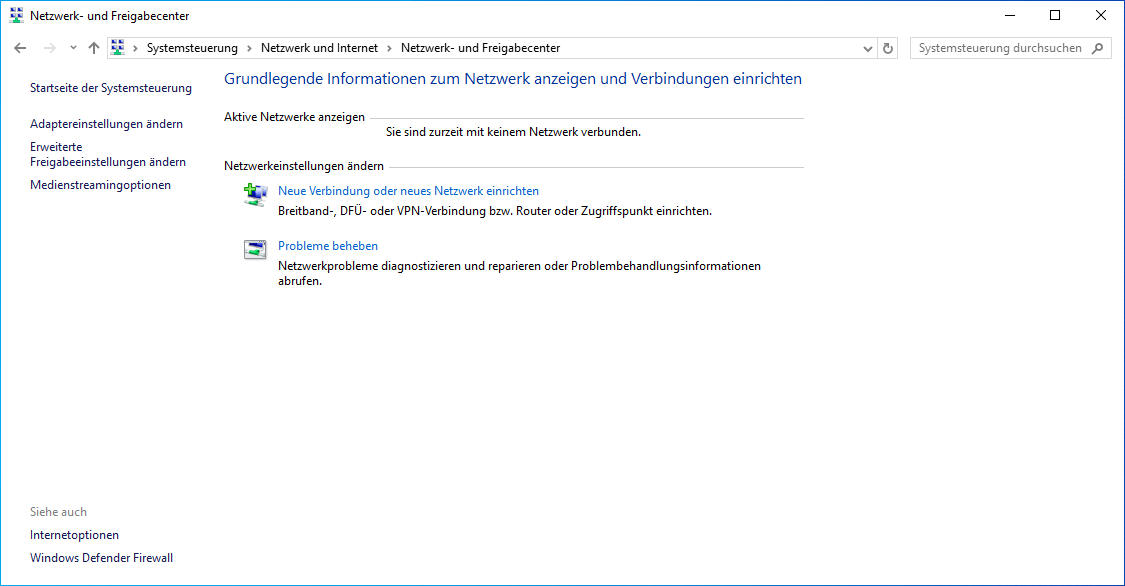
4. Im Dialog "Eine Verbindung oder ein Netzwerk einrichten" wählen Sie Manuell mit einem Drahtlosnetzwerk verbinden.
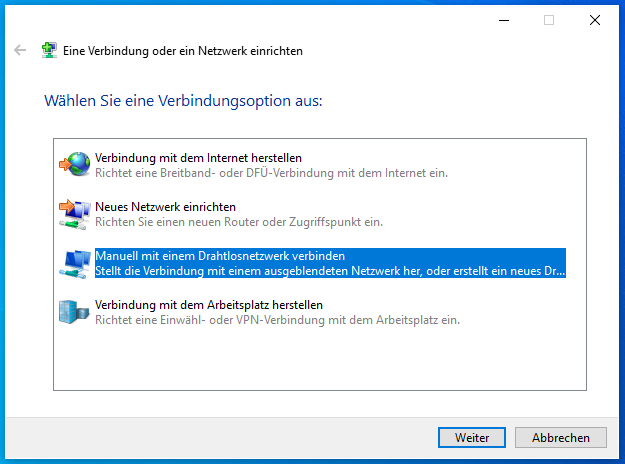
5. Im Dialog "Manuell mit einem Drahtlosnetzwerk verbinden" geben Sie die grundlegenden Netzwerk- und Sicherheitseinstellungen ein.
- Netzwerkname: eduroam
- Sicherheitstyp: WPA3-Enterprise (ggfs. Treiber-Update notwendig)
- Verschlüsselungstyp: AES
Die restlichen Einstellungen lassen Sie so und klicken auf "Weiter".
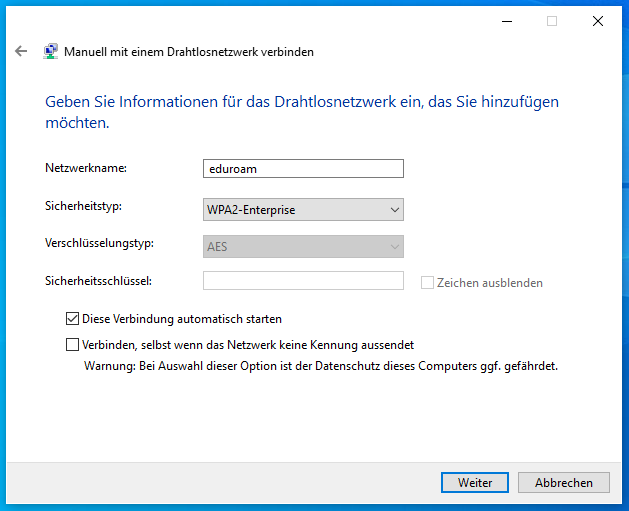
6. Im nächsten Dialog wählen Sie Verbindungseinstellungen ändern.
7. Im Dialog "Eigenschaften für Drahtlosnetzwerk" wählen Sie den Tab Sicherheit, als Methode für Netzwerkauthentifizierung sollte bereits "PEAP" ausgewählt sein. Hier wählen Sie nun die Option "Einstellungen".

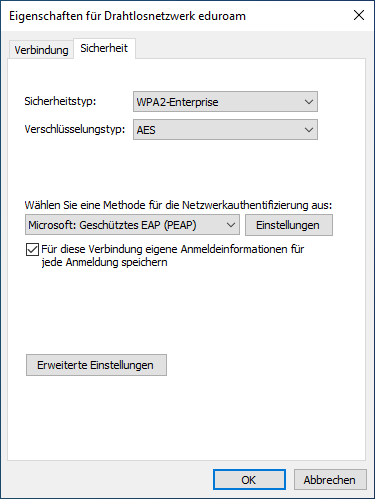
8. Im Dialog "Eigenschaften für geschütztes EAP" aktivieren Sie Identität des Servers mittels Zertifikatprüfung überprüfen, sollte dies noch nicht der Fall sein.
- Im Feld Verbindung mit folgendem Server herstellen geben Sie radius.staff.uni-marburg.de ein.
(Info: Sowohl Studierende als auch Bedienstete müssen radius.staff.uni-marburg.de eingeben, da dies einen technischen Hintergrund hat)
- Als Vertrauenswürdige Stammzertifizierungsstellen aktivieren Sie T-Telesec GlobalRoot Class 2.
- Authentifizierungsmethode: EAP-MSCHAPV2
- Entfernen Sie den Haken bei Authentifizierungsmethode-Konfigurieren
- Aktivieren Sie Identitätsschutz aktivieren und tragen Sie in das Eingabefeld eduroam ein.
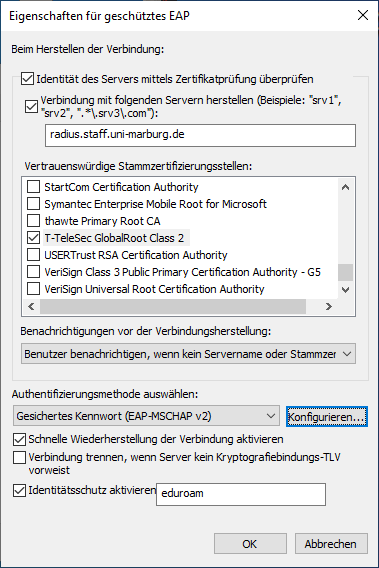
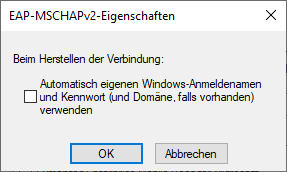
9. Bestätigen Sie den Dialog für geschütztes EAP mit OK. Zurück im Dialog "Eigenschaften für Drahtlosnetzwerk" wählen Sie Erweiterte Einstellungen.
10. Im Dialog "Erweiterte Einstellungen" aktivieren Sie Authentifizierungsmodus angeben und wählen Benutzerauthentifizierung aus.
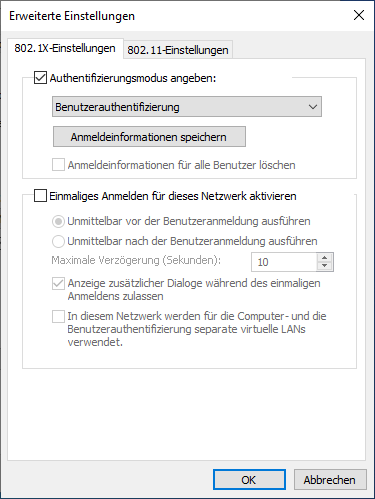
11. Bestätigen Sie den Dialog "Erweiterte Einstellungen" mit OK und den Dialog "Eigenschaften für Drahtlosnetzwerk" auch mit OK.
- Verschwindet der Bitte-Warten-Mauszeiger nicht, bewegen Sie die Maus und fahren trotzdem fort.
12. Klicken Sie zum Einloggen auf das WLAN-Symbol und geben Usernamen und Passwort bei eduroam ein:
- Studierende: Username@students.uni-marburg.de
- Bedienstete: Username@staff.uni-marburg.de
Bitte beachten Sie: Der eduroam-Username ist trotz der Ähnlichkeit keine E-Mail-Adresse. Aliases etwa der Form vorname.nachname@staff.uni-marburg.de funktionieren nicht!
13. Sie sollten nun mit dem WLAN verbunden sein.
Falls die Verbindung nicht funktioniert, melden Sie sich bitte beim Helpdesk-Team:
E-Mail: helpdesk@hrz.uni-marburg.de
Tel.: +49 6421 28-28282
Bitte geben Sie bei Anfragen Ihren Usernamen (uid) und die WLAN-MAC-Adresse des Geräts mit an.
Alle Anlaufstellen für Hilfe und Beratung finden Sie unter:
https://www.uni-marburg.de/de/hrz/hilfe-beratung/anlaufstellen
Datenschutz
Geben Sie niemals Ihr Passwort und/oder persönliche Daten an Angestellte des Helpdesk-Teams oder des HRZ weiter!
Bitte stellen Sie sicher, dass Ihre persönlichen Anmeldedaten (Benutzername und Passwort des Uni-Accounts) nicht auf den Servern Ihres Dienste-Anbieters gespeichert werden. Andernfalls bestehen ernstzunehmende Sicherheitsrisiken! Folgen Sie dazu den entsprechenden Hinweisen der Anleitung.
Bitte beachten Sie, dass die Nutzung von Anwendungen und Diensten auf mobilen Geräten immer auch ein Risiko für Ihre persönlichen Daten darstellt. Weitere Informationen zum Datenschutz auf mobilen Geräten finden Sie auf der Webseite des hessischen Datenschutzbeauftragten.
Stand: 04.2025