Main Content
Windows (manually)
Entry requirements
- You have the login credentials for your university account (Staff or Students).
- Operating system: Windows should be on the latest version available for your device.
- Drivers: You should ensure that the latest drivers for the WiFi adapter are installed.
- Root certificate: The T-Telesec Global Root Class 2 certificate must be available and installed.
Windows normally already has the certificate pre-installed (see root certificate).
WiFi configuration settings
Using the manual settings described here only makes sense in special cases! This includes, for example, the Windows special version Windows 10S and the Microsoft Surface device family.
1. Press "Start" (or press the Windows key) and search for "Control Panel".
2. Open Control Panel → Network and Internet → Network and Sharing Center and then "Set up a new connection or new network".
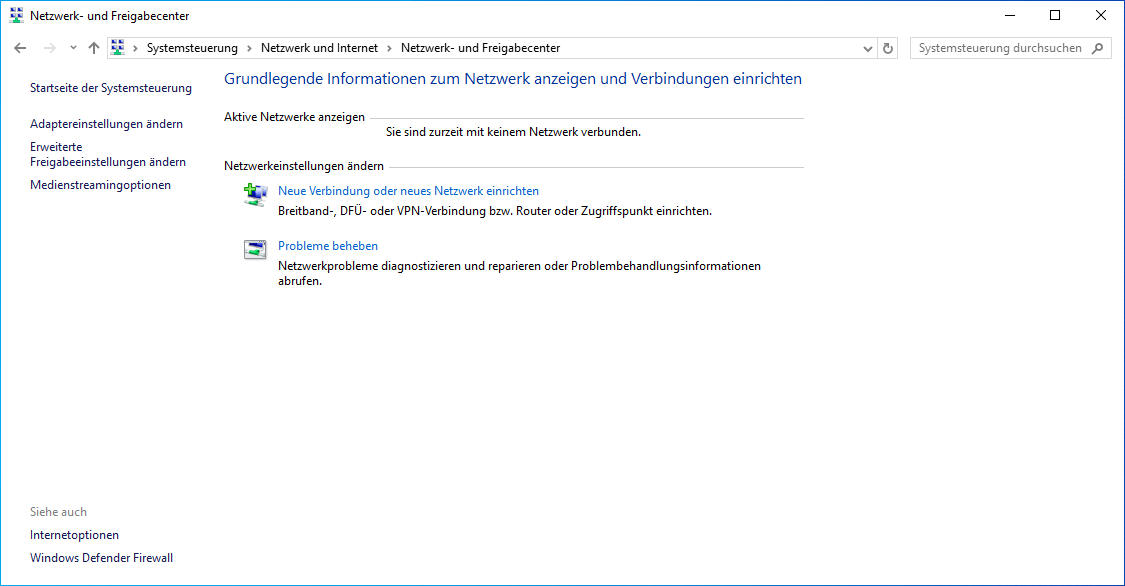
3. In the "Set up a connection or network" dialog, select "Connect to a wireless network manually".
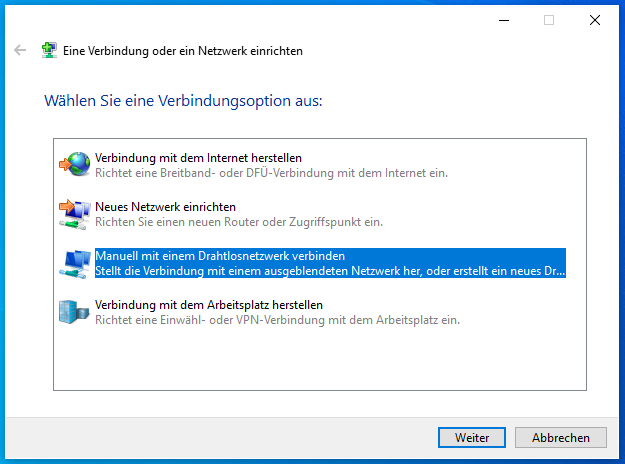
4. Enter the basic network and security settings in the "Manually connect to a wireless network" dialog.
- Network name: eduroam
- Security type: WPA3-Enterprise (if not available -> WPA2 Enterprise)
- Encryption type: AES
Leave the remaining settings as they are and click on "Next".
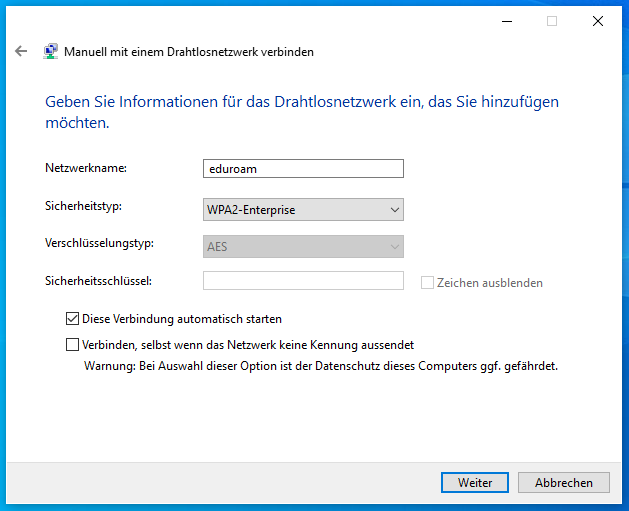
5. In the next dialog, select "Change connection settings".
6. In the "Wireless network properties" dialog, select the "Security" tab, "PEAP" should already be selected as the method for network authentication. Now select the "Settings" option.
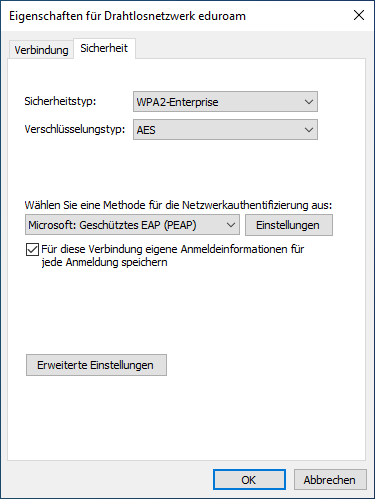
7. In the "Properties for protected EAP" dialog activate "Verify server identity using certificate" check, if this is not yet the case.
- In the Connect to the following server field, enter radius.staff.uni-marburg.de.
(Info: Both students and staff must enter radius.staff.uni-marburg.de as this has a technical background)
- As Trusted root certification authorities, activate T-Telesec GlobalRoot Class 2.
- Authentication method: EAP-MSCHAPV2
- Remove the tick next to Configure authentication method
- Activate "Activate identity protection" and enter eduroam in the input field.
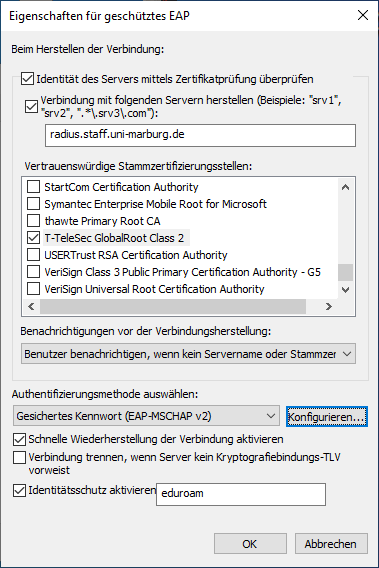
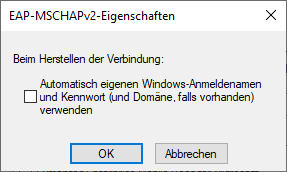
8. Confirm the dialog for protected EAP with OK. Back in the "Wireless network properties" dialog, select "Advanced settings".
9. In the "Advanced settings" dialog, activate "Specify authentication mode" and select "User authentication".
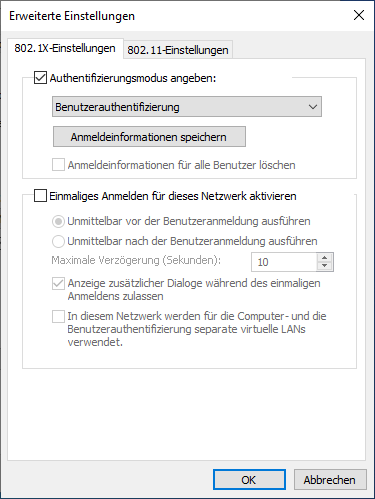
10. Confirm the "Advanced settings" dialog with OK and the "Wireless network properties" dialog also with OK.
- If the please-wait mouse pointer does not disappear, move the mouse and continue anyway.
11. Click on the WiFi symbol to log in to eduroam and enter your username and password:
- Students: username@students.uni-marburg.de
- Staff: username@staff.uni-marburg.de
Please note: The eduroam username is not an e-mail address, despite the similarity. Aliases such as firstname.lastname@staff.uni-marburg.de do not work!
If the connection does not work, please contact the helpdesk team:
e-mail: helpdesk@hrz.uni-marburg.de
phone: +49 6421 28-28282
Please include your username (uid) and the WiFi-MAC-address of the device with your inquiry.
All contact points for help and advice can be found at:
https://www.uni-marburg.de/en/hrz/help-and-advice/contact-points
As of: 2025-06