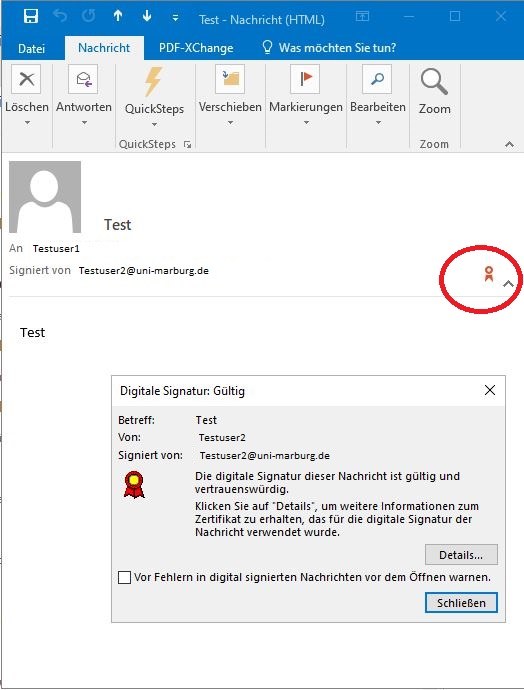Hauptinhalt
S/MIME-Zertifikate in Outlook einbinden und verwenden
Diese Anleitung setzt voraus, dass Sie ein persönliches digitales Zertifikat erstellt haben.
Zertifikatsdatei in Outlook einbinden
Wählen Sie den Reiter "Datei" (ganz oben links) aus und gehen dort in die Optionen. Im neu geöffneten Fenster wählen Sie "Trust Center" aus und anschließend "Einstellungen für das Trust Center".
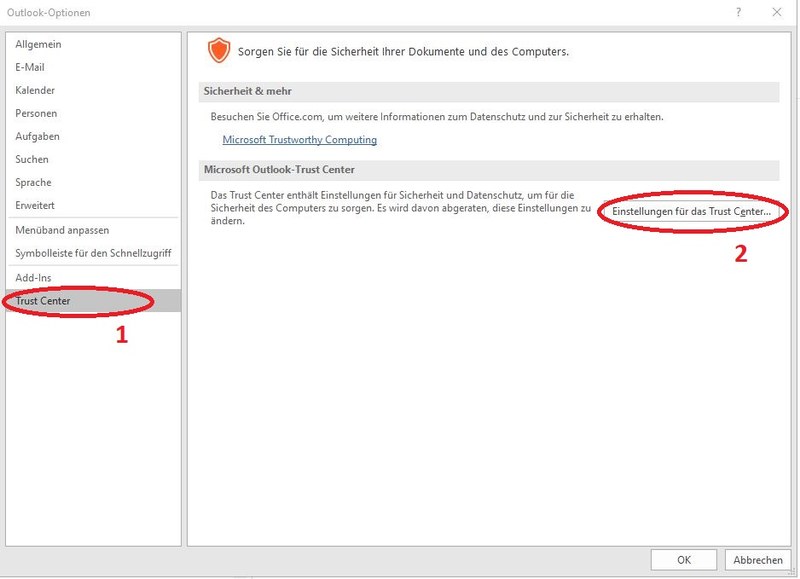
Im nächsten Schritt wählen Sie in der linken Menüleiste den Punkt "E-Mail-Sicherheit" aus und dort den Button "Importieren/Exportieren…".
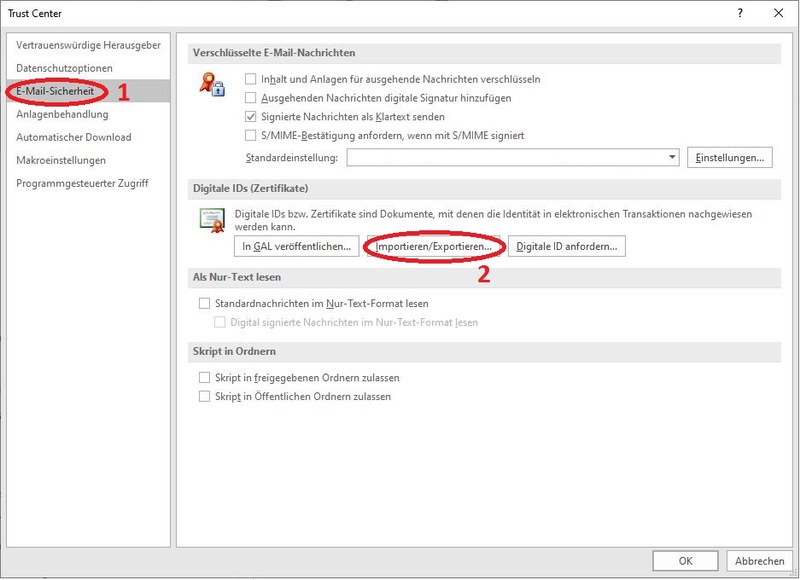
Nun wählen Sie rechts neben Importdatei die Schaltfläche "Durchsuchen..." aus. Im nachfolgend erscheinenden Fenster navigieren Sie zu dem Speicherort Ihres Zertifikats und klicken die Zertifikatsdatei (hat die Endung .p12) doppelt an. In dem weißen Kasten neben der Importdatei erscheint der Pfad zu Ihrem Zertifikat. Geben Sie ein Feld tiefer das Kennwort ein, welches Sie beim Beantragen Ihres Zertifikats festgelegt haben und bestätigen anschließend rechts unten mit "OK".
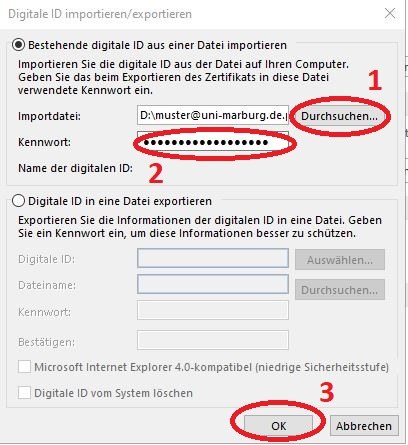
Das nachfolgende Fenster können Sie ebenfalls mit "OK" bestätigen. Nun befinden Sie sich wieder im Trust Center und setzen unter der Überschrift "Verschlüsselte E-Mail-Nachrichten" den Haken bei "Ausgehenden Nachrichten digitale Signatur hinzufügen"“. Anschließend gehen Sie auf die Schaltfläche "Einstellungen...".

Im folgenden Fenster können Sie ggf. den Namen der Sicherheitseinstellungen anpassen. Ansonsten können Sie das Fenster über "OK" schließen, damit die Einstellungen übernommen werden. Damit haben Sie das Zertifikat erfolgreich eingerichtet und können die noch offenen Fenster schließen. Ab sofort werden Ihre E-Mails standardmäßig signiert.
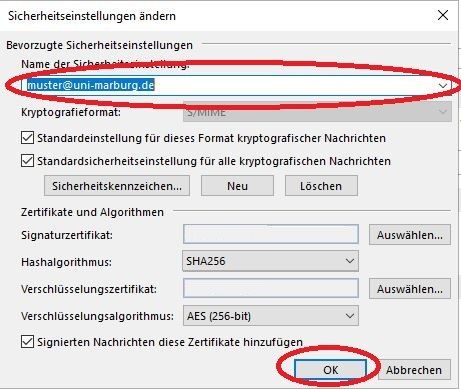
Wichtiger Hinweis:
Immer wenn Sie Outlook gestartet haben und die erste E-Mail (mit Signierung) verschicken, müssen Sie im folgenden Fenster auf "Zulassen" klicken.
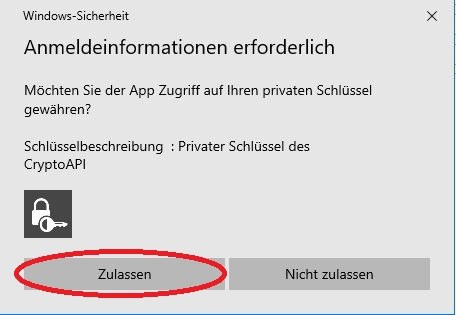
Signatur prüfen
Wenn Sie eine E-Mail in Outlook öffnen wird im Fall einer gültigen Signatur oben rechts ein rotes Symbol angezeigt. Mit einem Doppelklick darauf erhalten Sie weiterführende Informationen.