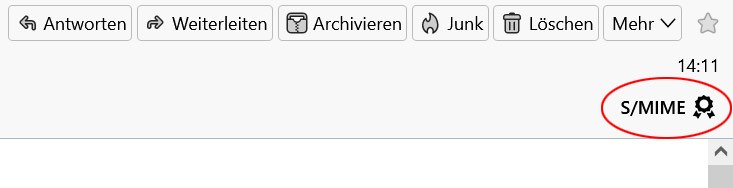Hauptinhalt
S/MIME-Zertifikate in Thunderbird einbinden und verwenden
Diese Anleitung setzt voraus, dass Sie ein persönliches digitales Zertifikat erstellt haben.
Zertifikatsdatei in Thunderbird einbinden
Die Einbindung des persönlichen digitalen Zertifikats in Thunderbird erfolgt über die Konten-Einstellungen (Menü "Extras -> Konten-Einstellungen"). Dort wird der relevante Bereich durch Klick auf "Ende-zu-Ende-Verschlüsselung" in der linken Spalte geöffnet und im rechten Bereich die Schaltfläche "S/MIME-Zertifikate verwalten" angeklickt.
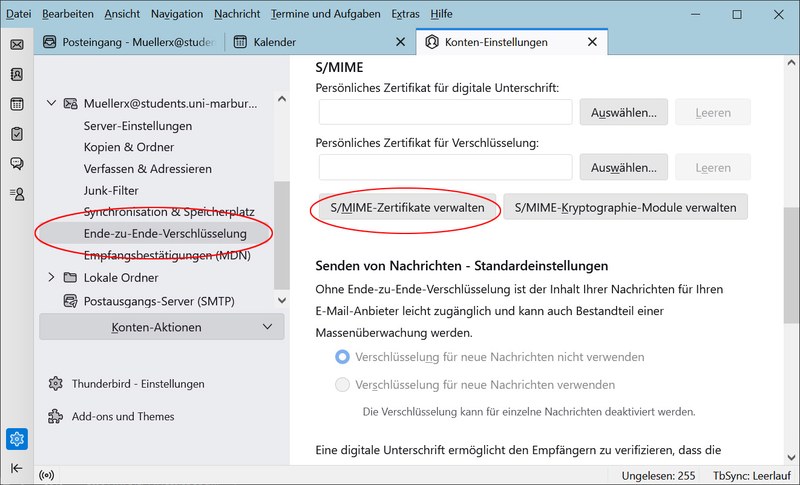
Im nun geöffneten Fenster "Zertifikatverwaltung" wird im Reiter "Ihre Zertifikate" die Schaltfläche "Importieren..." angeklickt.
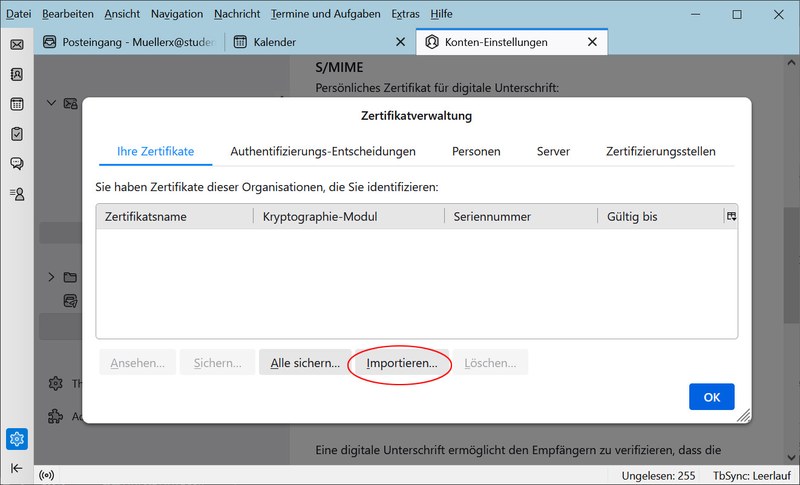
Es öffnet sich ein Dateiauswahlfenster, in dem die zuvor abgespeicherte Zertifikatsdatei ausgewählt wird. Im Anschluss wird das Zertifikatspasswort abgefragt und das Zertifikat importiert. Nun ist das Zertifikat in der Auflistung zu finden. Das Fenster wird mit "OK" geschlossen.
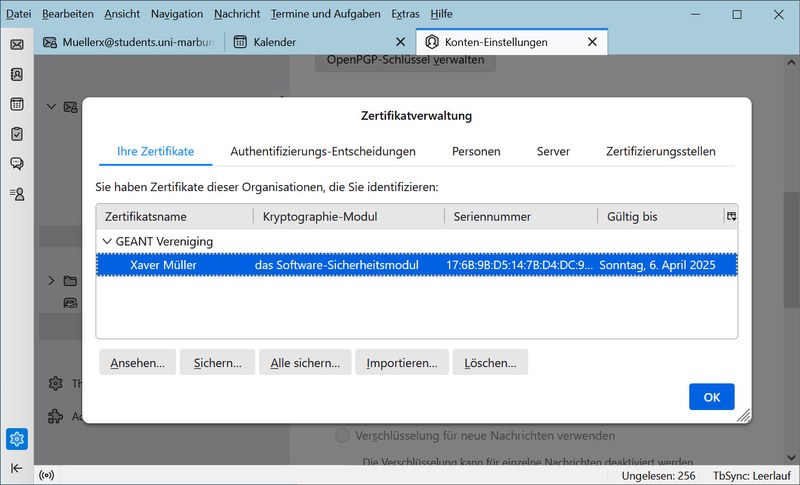
Damit das Zertifikat benutzt werden kann, muss es nun noch ausgewählt werden. Dazu wird an gleicher Stelle ( 'Extras -> Konten-Einstellungen -> Ende-zu-Ende-Verschlüsselung') unterhalb von "S/MIME" neben dem Feld "Persönliches Zertifikat für digitale Unterschrift" die Schaltfläche "Auswählen..." angeklickt. Im neu geöffneten Fenster "Zertifikat auswählen" wird nun das zuvor importierte Zertifikat ausgewählt und mit "OK" bestätigt.

Die darauf folgende Frage zur Verwendung als Ver- und Entschlüsselungszertifikat wird mit "Ja" beantwortet.
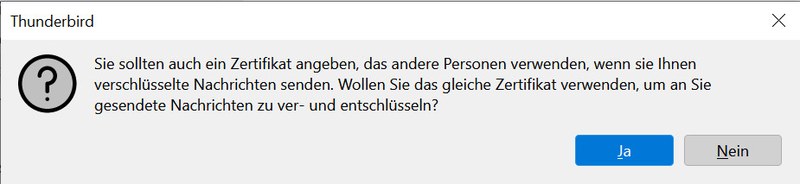
Nun ist das Zertifikat bereit zur Verwendung. Damit Nachrichten standardmäßig signiert werden, muss das (im Bild untere) Häkchen bei "Unverschlüsselte Nachrichten digital unterschreiben" gesetzt werden. Da eine E-Mail-Verschlüsselung wohlüberlegt und nur bei Bedarf erfolgen soll, muss außerdem der (im Bild obere) Punkt "Verschlüsselung für neue Nachrichten nicht verwenden" ausgewählt sein.
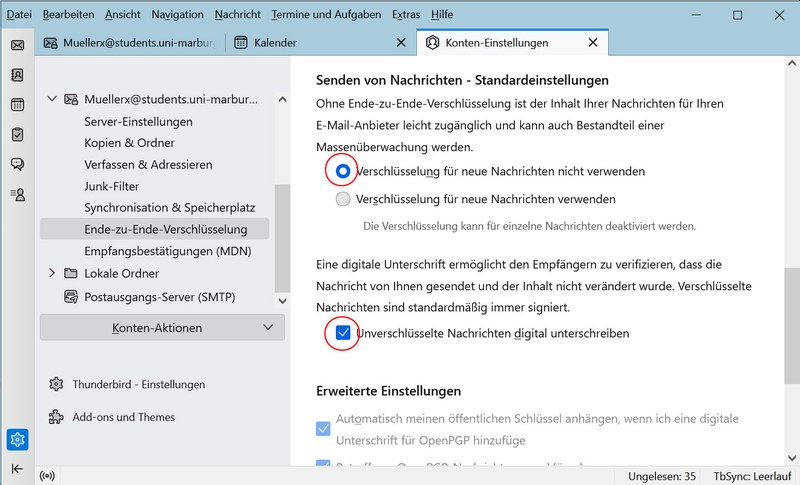
Die Einrichtung ist nun fertig. Es gibt keine Schaltfläche mehr zum Bestätigen. Ab sofort wird beim Versenden von Nachrichten standardmäßig die E-Mail digital signiert.
Signierung prüfen
Bei einer korrekt signierten E-Mail wird in Thunderbird rechts oben im Fenster der E-Mail das Symbol eines versiegelten Briefumschlags angezeigt. Durch Klick auf dieses Symbol können die Signaturdetails angezeigt werden.