Hauptinhalt
Adobe Benutzerkonto für gemeinsam genutzte Geräte
Damit Sie Adobes Creative Cloud Produkte an gemeinsam genutzten Geräten starten können, benötigen Sie ein Adobe Benutzerkonto für Bildungseinrichtungen. Hierbei handelt es sich um eine sogenannte Enterprise ID, bestehend aus Ihrer Students- oder Staff-E-Mail-Adresse und einem spezifischen Passwort.
Die Nutzung mit einer privaten "Adobe ID" ist nicht möglich bitte benutzen Sie das folgende Webformular um Ihr Konto erstellen zu lassen.
1. Einladung anfordern
Damit wir ein Benutzerkonto (Enterprise ID) für Sie anlegen können, müssen Sie zustimmen, dass ihre E-Mail-Adresse an Adobe weitergegeben werden darf. Im weiteren Verlauf werden Sie außerdem von Adobe aufgefordert Ihren Namen anzugeben. Dass Sie damit einverstanden sind betätigen Sie über das entsprechende Webformular:
Wenn Ihr Benutzerkonto angelegt wurde erhalten eine Systemnachricht von message@adobe.com mit dem Betreff "Sie haben jetzt Zugriff auf Adobe Spark für Hochschulen – viel Erfolg!":
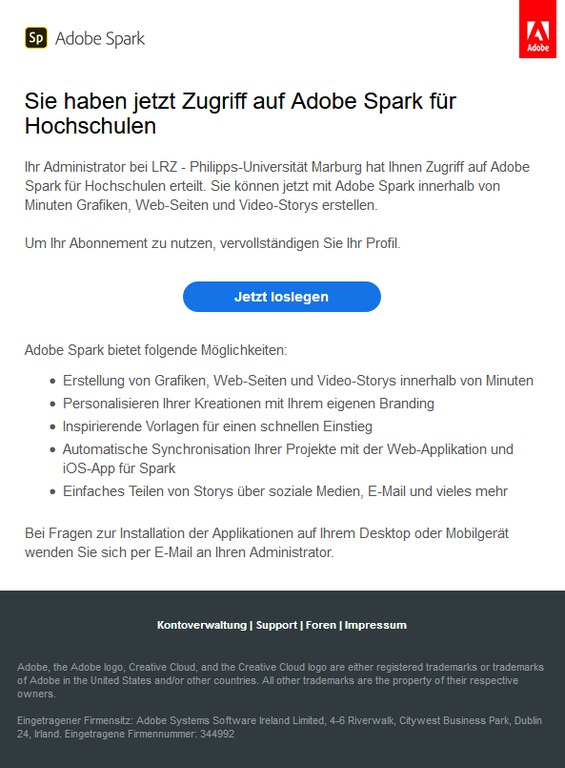
Achtung: Vorbehaltlich Änderungen an Adobes Benutzerverwaltung erhalten Sie eventuell keine Begrüßungs-Mail!
Wenn Sie 5 Minuten nach Anfordern Ihrer Einladung noch keine E-Mail von Adobe bekommen haben versuchen Sie sich bitte mit Ihrer E-Mail Adresse (siehe Punkt 4.) bei Adobe anzumelden. Sie sollten aufgefordert werden Ihr Konto zu vervollständigen.
Hinweis: Lassen Sie sich von der Bezeichnung "LRZ" nicht irritieren. Adobe hat dies bei allen Verträgen unter dem LRZ Rahmenvertrag ergänzt.
2. Benutzerkonto vervollständigen
Der Link "Jetzt loslegen" führt Sie zu einer Seite, auf der Sie Ihr Benutzerkonto unter Angabe eines eigenen Passworts vervollständigen können.

Hinweis: Weitere Angaben neben Name und Passwort sind optional.
3. Anwendung starten
Starten Sie nun die Creative Cloud Desktop App oder eine beliebige andere, aktuelle Adobe Anwendung. Wenn Sie bereits mit einer persönlichen Adobe ID angemeldet sind, melden Sie sich bitte zunächst ab.
4. E-Mail-Adresse angeben
Geben Sie in dem angezeigten Anmelden Dialog bitte Ihre voll qualifizierte E-Mail-Adresse ein. D.h. verwenden Sie exakt die E-Mail-Adresse, an die Adobe die Einladung aus Schritt 1. geschickt hat.
- Richtig:
- muellerx@staff.uni-marburg.de
- Falsch:
- xena.mueller@staff.uni-marburg.de
- mueller@uni-marburg.de
- mueller85@gmx.de
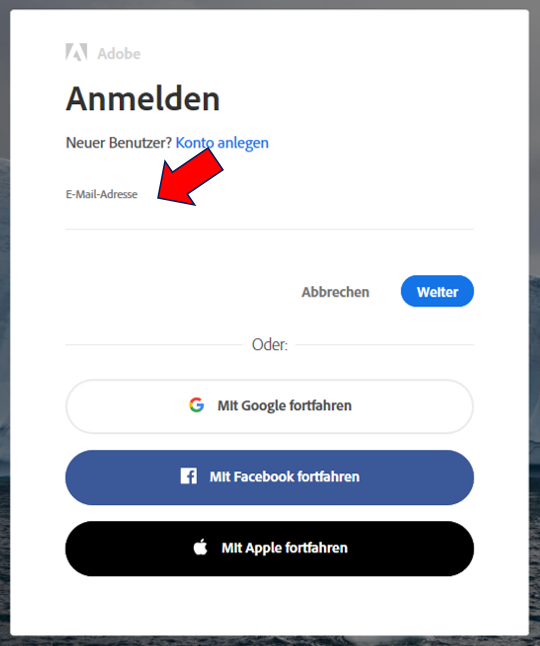
5. Kontotyp wählen
Bitte wählen Sie hier die Option „Unternehmens- oder Bildungseinrichtungskonto“ aus.
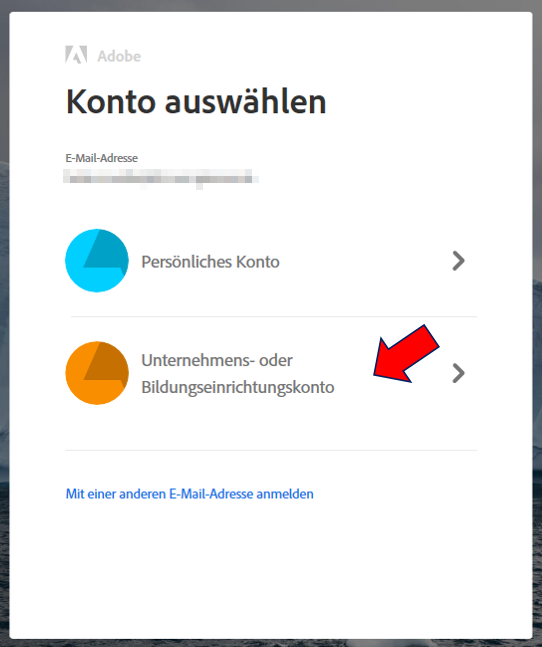
6. Passwort eingeben
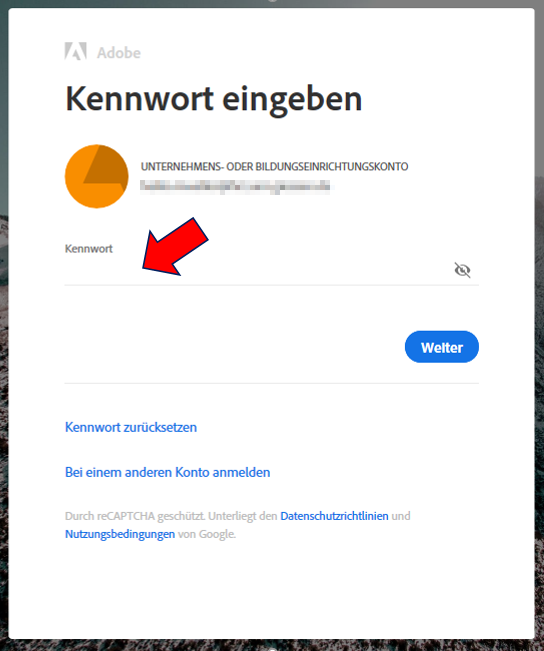
Geben Sie nun das Passwort an, das Sie unter 2. angelegt haben. Über den Link „Kennwort zurücksetzen“ können Sie das Passwort bei Bedarf selbst neu setzen.
Bekannte Einschränkungen
Sie erhalten beim Start einer CC Anwendung die Meldung, dass Ihr Kontotyp auf diesem Gerät nicht unterstützt wird.
Der Grund ist, dass Sie mit einer privaten Adobe ID keinen Zugriff auf die Lizenz der Universität haben.
Gehen Sie wie folgt vor um Ihr Konto zu wechseln:
- Starten Sie die "Adobe Creative Cloud" Anwendung [1].
- In der rechten oberen Ecke - melden Sie Ihr Konto ab.
- Melden Sie sich erneut mit der E-Mail Adresse an, an die die E-Mail von Adobe in Schritt 1 ging.
- Wählen Sie „Unternehmens- oder Bildungseinrichtungskonto“.
[1] Sollte sich die "Adobe Creative Cloud" Anwendung nicht mehr starten lassen, ist die erforderliche "Abmeldung" nur noch außerhalb der Adobe Produkte möglich. Starten Sie dazu die "Anmeldeinformationsverwaltung" (Windows Credential Manager) und löschen Sie zu Adobe gespeicherte Zugangsdaten. Eventuell ist es außerdem nötig den Ordner C:\Users\<username>\AppData\Local\Adobe zu löschen oder umzubenennen.