Hauptinhalt
Android (manuell)
Eingangsvoraussetzungen
- Die Zugangsdaten für Ihren Uni-Account (Staff bzw. Students) liegen Ihnen vor.
- Betriebssystem: Android sollte auf dem, für Ihr Gerät verfügbaren, aktuellsten Stand sein.
- Eine bestehende Internetverbindung am Gerät (mobile Daten, Hotspot, Gäste- oder anderes WLAN).
- Wurzelzertifikat: Das Zertifikat T-Telesec Global Root Class 2 muss vorhanden und installiert sein.
Installation des Wurzelzertifikats
Folgen Sie dazu der Anleitung unter: Wurzelzertifikat überprüfen/installieren
Einstellungen der WLAN-Konfiguration
1. Öffnen Sie Einstellungen → Drahtlos und Netzwerke → WLAN.
2. Wählen Sie nun von den verfügbaren SSIDs eduroam aus.
3. Nun müssen Sie folgende Anmeldedaten eingeben und auf Verbinden klicken:
- EAP-Methode: PEAP (Alternativ: TTLS-PAP)
- Identität: Ihren Usernamen
- Studierende: Username@students.uni-marburg.de
- Bedienstete: Username@staff.uni-marburg.de
- Passwort: Ihr persönliches Passwort
- CA-Zertifikat: Das Wurzelzertifikat T-Telesec Global Root Class 2 bzw. von Ihnen manuell installierte Wurzelzertifikat.
- Online-Zertifikatstatus: Nicht prüfen (oder ähnliches)
- Domäne:
- Studierende: radius.students.uni-marburg.de
- Bedienstete: radius.staff.uni-marburg.de
- Phase 2-Authentifizierung: MSCHAPV2 (Alternativ: TTLS-PAP)
- Anonyme Identität:
- Studierende: eduroam@students.uni-marburg.de
- Bedienstete: eduroam@staff.uni-marburg.de
- Datenschutz / MAC-Adresstyp: Geräte-MAC (keine Zufällige-MAC)
Wichtig: Achten Sie darauf, dass bei den Angaben Identität und Domäne kein Leerzeichen angefügt wird!
Bitte beachten Sie: Der eduroam-Username ist trotz der Ähnlichkeit keine E-Mail-Adresse. Aliases etwa der Form vorname.nachname@staff.uni-marburg.de funktionieren nicht!
PEAP-MSCHAPV2:
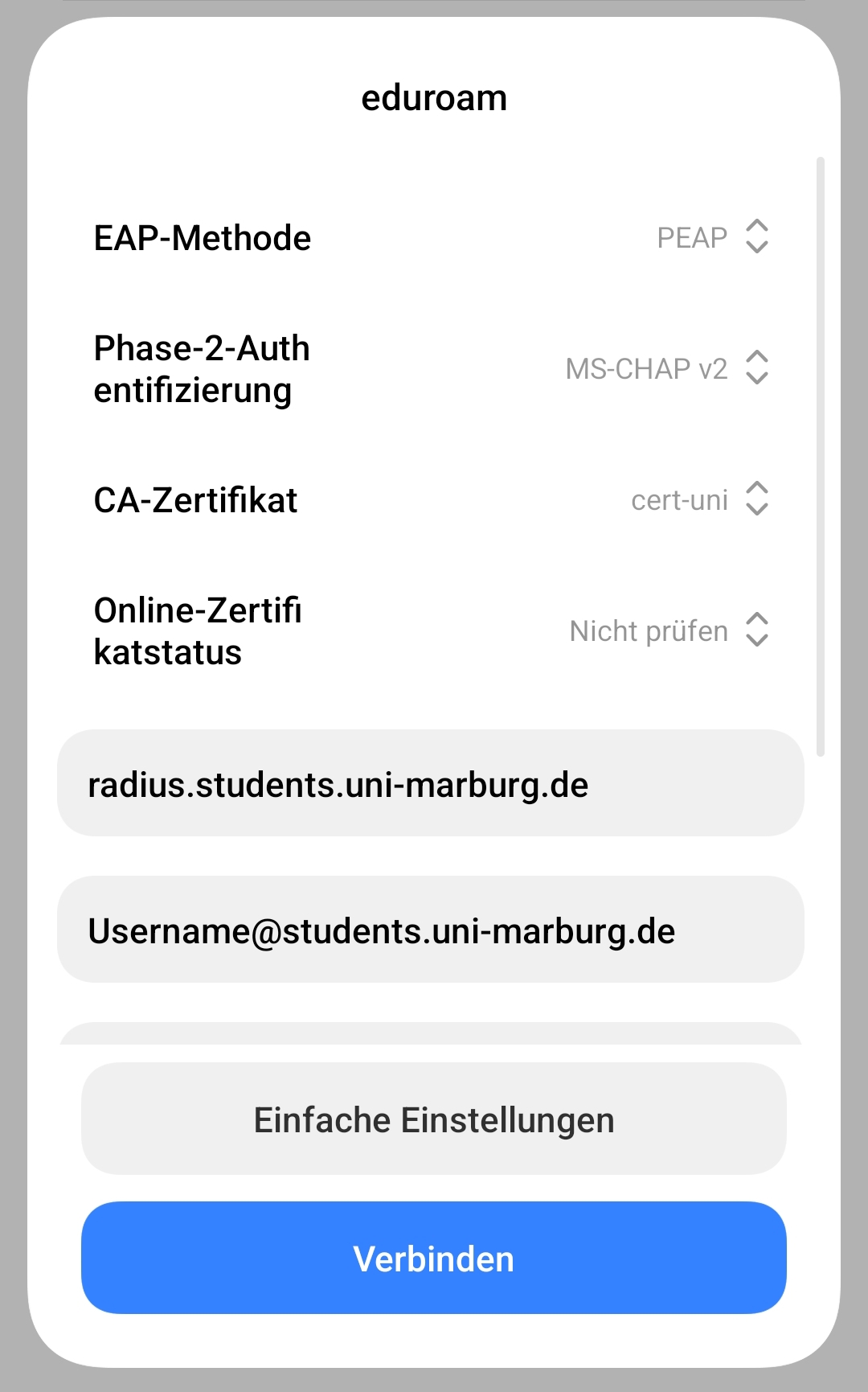
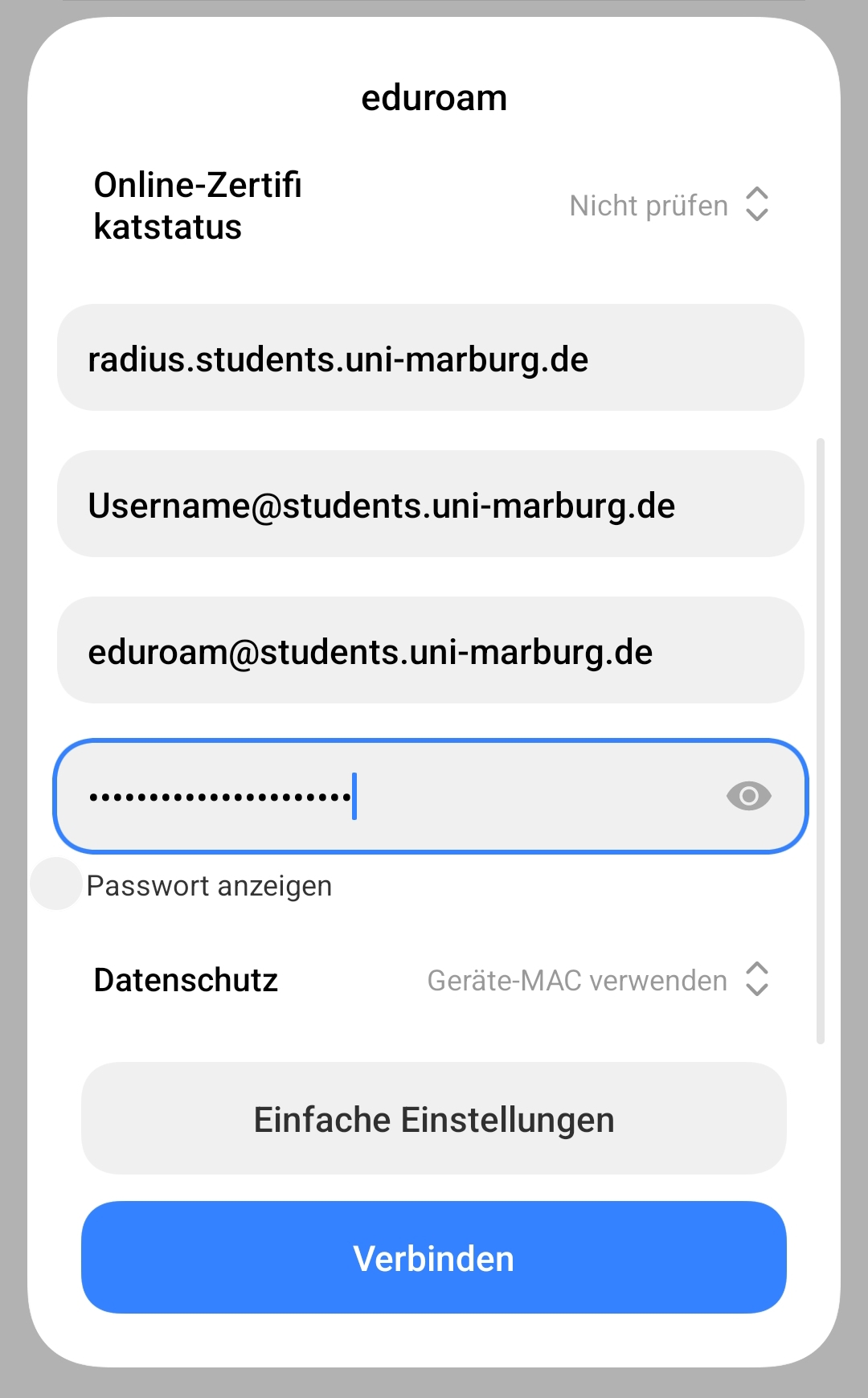
TTLS-PAP:
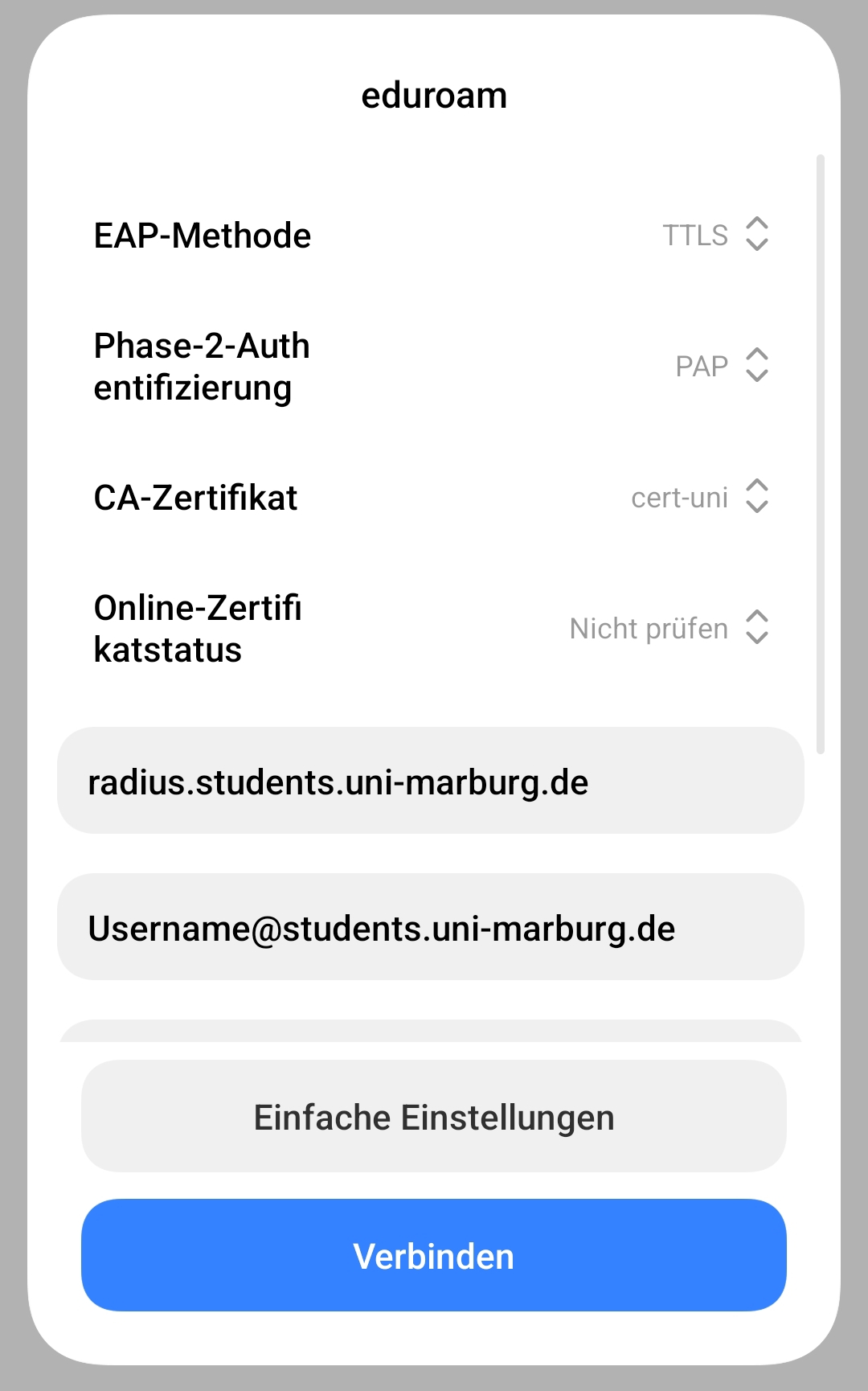
Entfernen von bisherigen Zugangsdaten
Falls Ihr Gerät bisher schon in eduroam eingeloggt ist, müssen die alten Zugangsdaten vor der Installation der aktuellen Profile zunächst entfernt werden. Gehen Sie dazu wie folgt vor:
1. Einstellungen → Verbindungen → WLAN. Dort tippen und halten Sie kurz den Eintrag eduroam, bis sich ein neues Fenster öffnet.
2. Entfernen Sie das Netzwerk.
- Je nach Geräte-Hersteller oder Android-Version kann es zu Abweichungen der Menüs kommen.
3. Sobald Ihr Gerät sich nicht mehr mit eduroam verbindet, können Sie mit der Neueinrichtung fortfahren.
Falls die Verbindung nicht funktioniert, melden Sie sich bitte beim Helpdesk-Team:
E-Mail: helpdesk@hrz.uni-marburg.de
Tel.: +49 6421 28-28282
Bitte geben Sie bei Anfragen Ihren Usernamen (uid) und die WLAN-MAC-Adresse des Geräts mit an.
Alle Anlaufstellen für Hilfe und Beratung finden Sie unter:
https://www.uni-marburg.de/de/hrz/hilfe-beratung/anlaufstellen
Stand: 06.2025