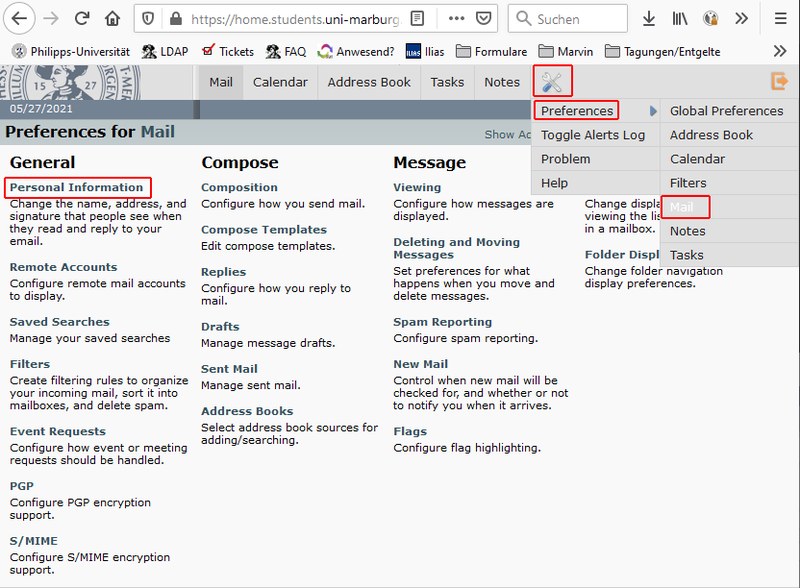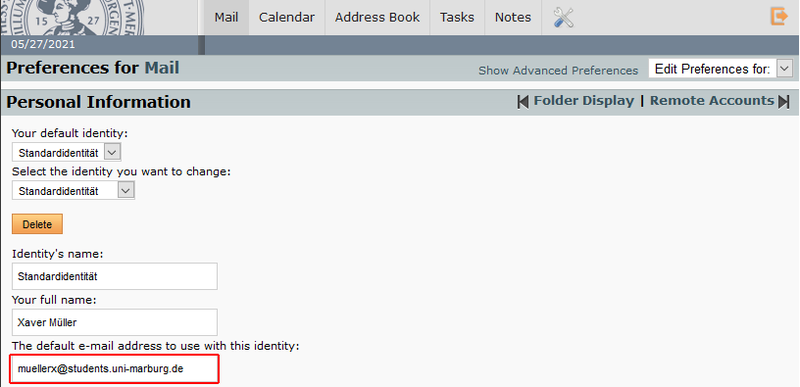Main Content
Instructions for webmail
In these instructions we will show you the most important functions and how to use the webmail interface. It also describes personal setting options, such as configuration of the spam filter, absence message, forwarding and settings of a signature or changing the sender address. The following links lead directly to the login pages of the webmail:
You also have access to a personal address book and appointment calendar via the webmail interface.
Login
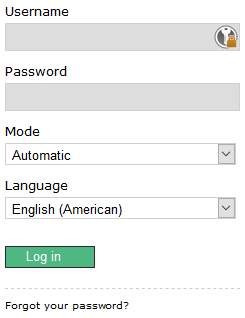
Log in with your university account.
The mode is set to "Automatic" by default and can usually be left as it is because it adapts to the end device. It is recommended that blind and visually impaired people switch to "Easy" mode manually.
The desired language can be selected under "Language". The language set in the web browser is used by default.
Inbox
After a successful login, the content of your inbox is displayed by default. Various services and functions can be accessed using the bar in the upper part of the screen.
Emails are listed chronologically and line by line. The appearance and operation of the inbox does not differ from the operation of the other mail folders. Individual emails can be selected for certain actions (e.g. moving, deleting, ...) by marking the box at the beginning of the line.
Emails can be edited individually by clicking on its subject entry. The selection menu on the left can be used to switch between the various mail folders. By clicking on the "Folder Actions" button there, new folders can be created and the folder tree can be expanded and collapsed again.
To sort your emails, click on the column labels (From, Subject, Date, Size) in the header of the folder display.
The status of each email is indicated by icons at the beginning of the line.
Deleted emails can either continue to be displayed with a line through, or they can be removed from the display by clicking on "Hide Deleted" under "Other" in the bar above. It should be noted that deleted emails are not automatically removed from the mail server, so they are still accessible, but also need storage space. The deleted emails are only removed and the storage space released by clicking on "Purge Deleted".
By clicking the "Spam" button, the marked or opened emails are moved to the spam folder and at the same time reported to the HRZ with all the information it contains to improve spam detection.
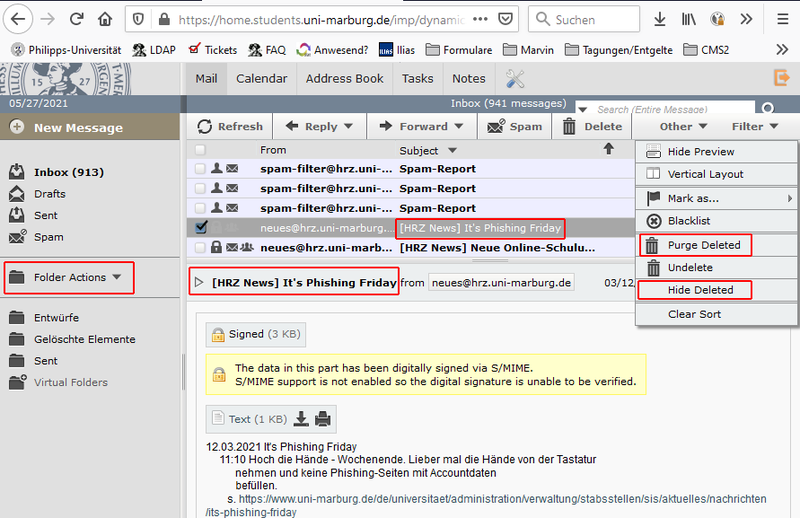
View or download attachments
Emails with attachments can be downloaded to the local PC by clicking the download symbol in the header of the opened message. If the message contains multiple attachments, all of them can be downloaded together. To do this, click on the arrow to the left of the subject description. With some attachments it is possible to display the content of the attachment immediately. This is done by clicking on the name of the attachment.
When displaying email content, there is a risk of malware (ransomware) being downloaded or activated unnoticed. Therefore, be careful when opening attachments.
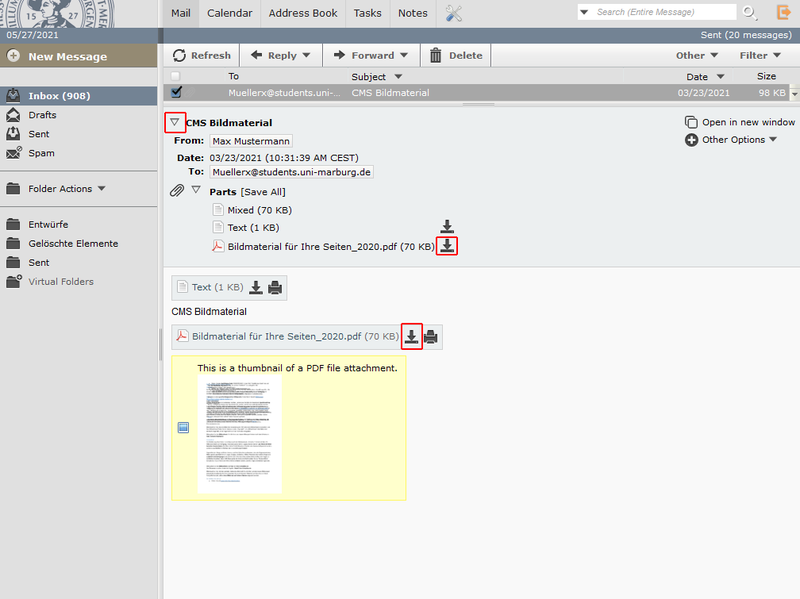
Create messages and add attachments
If you'd like to create a new message, please click on the "New Message" button above the selection menu on the left. A new window is opening up. If the creation of a message should be interrupted, this can be done by clicking on "Save Draft". The interrupted message is stored in the "Drafts" folder and can be edited from there by clicking on the subject entry. When entering the recipient, auto-complete is activated immediately and suitable addresses from the personal address book and the university's online directory are suggested.
You can check the spelling of the entered text by clicking on "Check Spelling" in the top bar. There you can also select the language for the spell check. Under "Other Options" to the right of the address line, you can request a read receipt and select whether the attachments with the sent message should be saved in the "Sent" folder.
Next to the paper clip symbol you will find the "Add Attachment" button, which you can use to select attachments from your computer and add them to the email. If the file to be attached exceeds the attachment size limit, this will be displayed in red at the top of the window and the file will not be attached.
Please note that the HRZ blocks all emails that have files in the old Office formats (.doc .ppt .xls), office documents with macros (.docm, .xlsxm, .ppsm) or encrypted archives (.rar .jar .zip etc.) attached in the university mail traffic for security reasons. In this case, the senders receive a corresponding error message.

Additional functions and personal configuration of webmail
You can make the following settings under the menu item "Webmail":
- Filter - You can define filter rules, see next paragraph
- New message - see Creating messages and adding attachments
- Search - Find emails using selected criteria or search terms
- Spam Filter - Individual configuration of the central filter to protect against unsolicited emails
- Abwesenheit (Vacation) - Set up an automatic out of office message for a specified period of time
- Weiterleitung (Forward) - Set up forwarding of incoming emails to another email address. When forwarding is activated, a copy of the messages is always stored in the webmail inbox. You should therefore check this mailbox regularly and remove any emails that you no longer need.
- Aliases - You can request additional aliases. At least your surname should emerge from the alias name, the HRZ does not assign fantasy names.
- Password - change the current password
Filtering and sorting of incoming emails
In webmail, filter rules can be defined that are applied to all incoming emails. With these rules, emails can be directly sorted into mail folders or deleted.
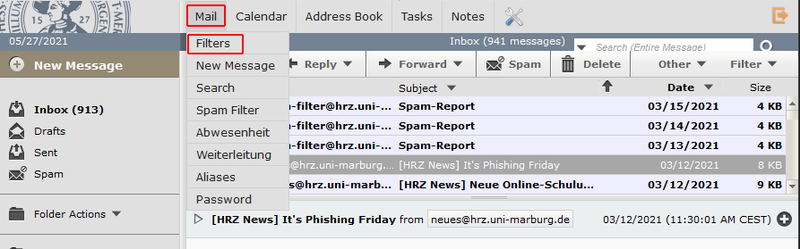
The "Blacklist", "Spam Filter", "Vacation" and "Forward" filters are already defined there by default, of which only the "Spam Filter" rule is initially activated.
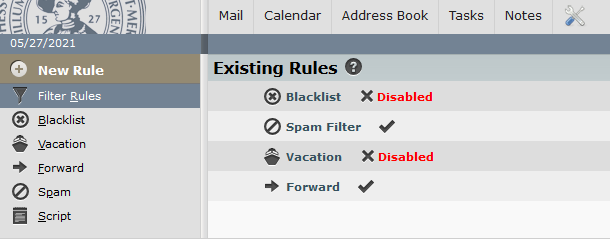
The rules are edited by clicking on the rule name and activated / deactivated by clicking on the "cross" or "tick" symbol. With "New Rule" you can define your own rules, the syntax is self-explanatory. The rules are processed one after the other from top to bottom. If a different order is required, the individual rules can be dragged and dropped to a different position.
To switch off the automatic spam report, you can, for example, E.g. the following rule can be defined:
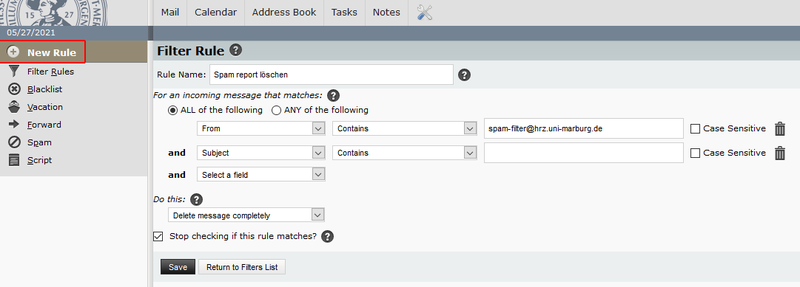
Subsequent application of filter rules to mail folders is not possible. The filter rules are only applied to incoming emails. If necessary, use a corresponding search instead.
Signature and sender address
In the menu "Preferences" - "Mail", which is located under the tool symbol ("Settings") in the navigation on the right, you can make further individual adjustments to your webmail inbox. Here you will find options that you are already familiar with from other areas of navigation, such as filter rules, but also other options. Under "Personal details", for example, a signature block that is automatically added to every message, as well as an associated alias address can be defined as the sender information (see below). Important: an existing and complete address must be entered as the sender. A change email is sent to this address, which must be confirmed in order for the change to be activated.