Hauptinhalt
Anleitung Outlook 2016
Dieses Dokument beschreibt die Konfiguration von Outlook 2016 für den Zugriff auf die E-Mail-Daten. In Outlook ab Version 2013 können außerdem Kalender- und Adressbuchdaten aus Webmail über das "Exchange ActiveSync"-Protokoll eingebunden werden.
1. Schritt: E-Mail-Konto konfigurieren
In Outlook 2016 muss die Kontoeinrichtung in der Systemsteuerung gestartet werden.
Öffnen Sie die Systemsteuerung entweder im Startmenü durch Eintippen des Begriffs
oder drücken Sie "Windows-Taste + R" und geben "control" ein und bestätigen.
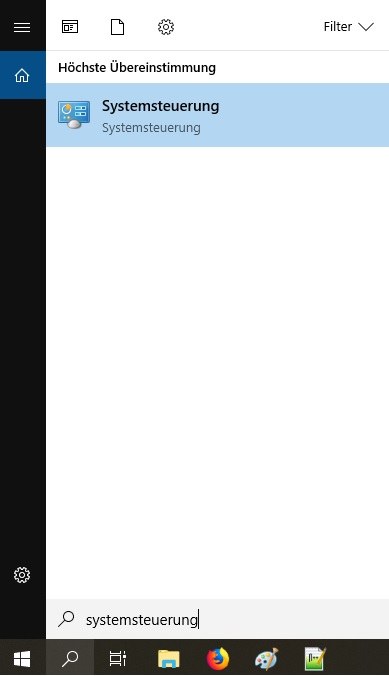
Geben Sie nun "Outlook" in das Suchfeld oben rechts ein und klicken auf "E-Mail".
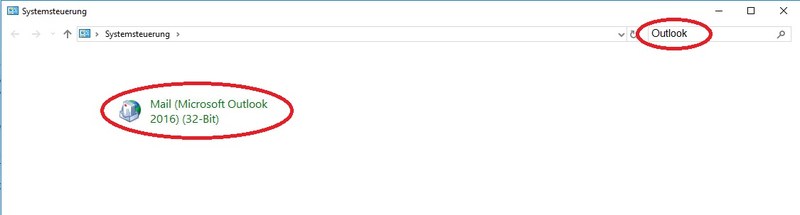
Klicken Sie nun auf "E-Mail-Konten" und dort auf "Neu" und beginnen die Einrichtung wie unten beschrieben.
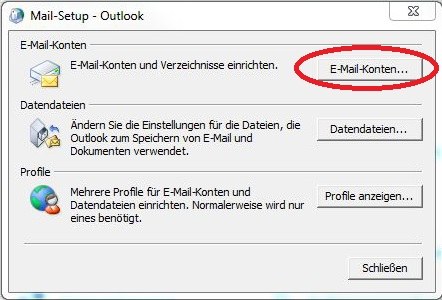
Hier muss "Manuelle Konfiguration oder zusätzliche Servertypen" gewählt werden.
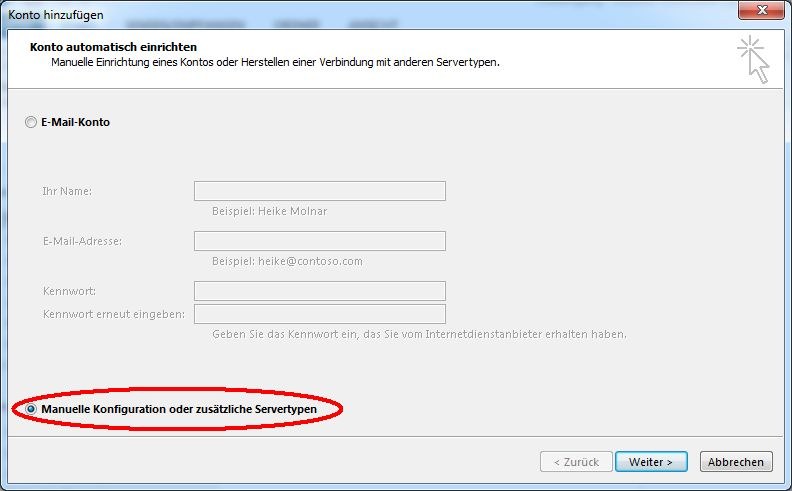
2. Schritt: IMAP Server für eingehende E-Mails
Nun wird der Servertyp "POP oder IMAP" ausgewählt:
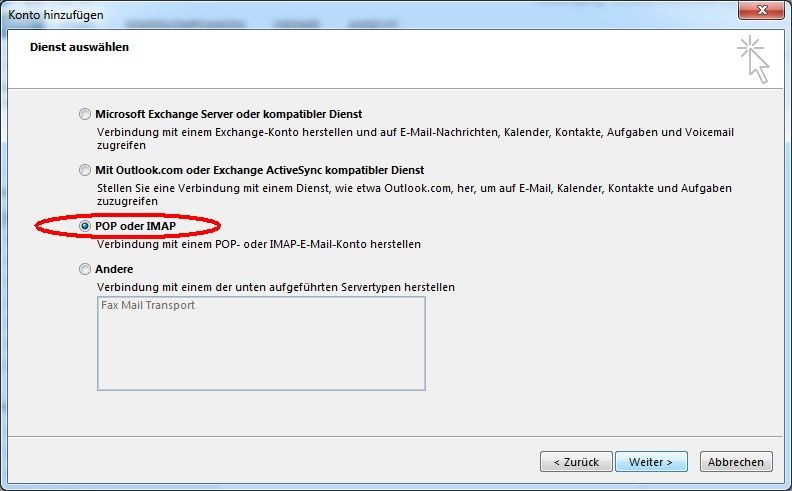
Benutzerinformationen
Hier ist insbesondere wichtig, die E-Mail-Adresse vollständig und richtig anzugeben, da diese Adresse wörtlich als Absenderangabe für die ausgehenden E-Mails verwendet wird. Sie können hier auch eine Ihnen zugehörige Alias-Adresse eingeben.
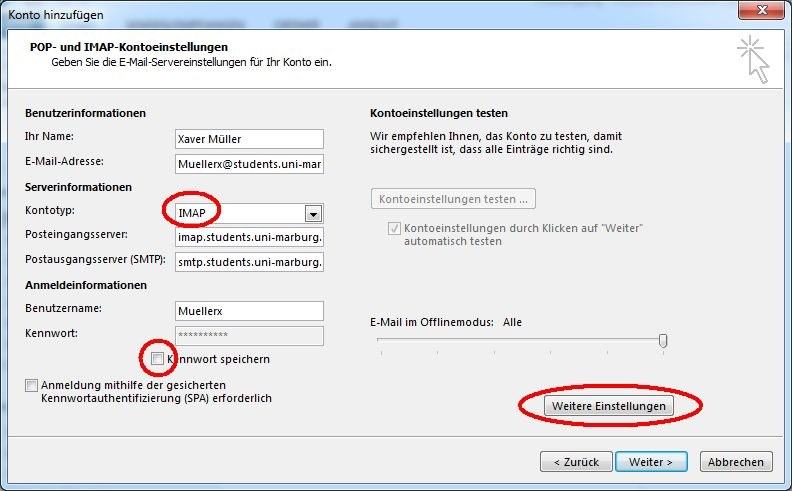
Serverinformationen
Als Kontotyp wählen Sie IMAP aus.
Für die Serverinformationen müssen die folgenden Angaben gewählt werden:
| Bedienstete | Studierende | |
|---|---|---|
| IMAP | imap.staff.uni-marburg.de | imap.students.uni-marburg.de |
| SMTP | smtp.staff.uni-marburg.de | smtp.students.uni-marburg.de |
Anmeldeinformationen
Bitte den Benutzernamen exakt angeben.
Das Feld "Kennwort speichern" sollte aus Sicherheitsgründen nicht markiert werden.
Das Feld "Anmeldung durch gesicherte Kennwortauthentifizierung" darf nicht markiert werden.
Durch Klick auf "Weitere Einstellungen" müssen nun noch Angaben zur gesicherten Datenübertragung gemacht werden.
3. Schritt: SMTP für ausgehende E-Mails
Zunächst den Reiter "Postausgangsserver" anklicken, dort muss die Authentifizierung aktiviert werden, anschließend auf den Reiter "Erweitert" wechseln:
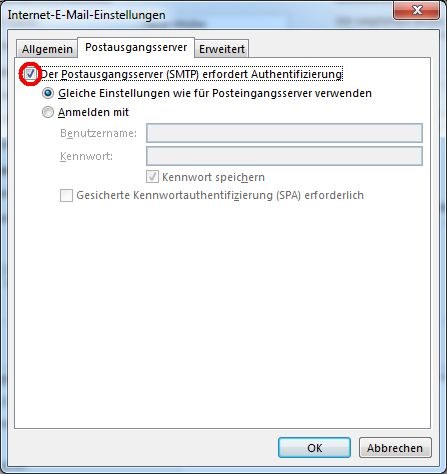
Hier muss für beide Server der Verbindungstyp "TLS" (bzw. bei Outlook 2019 :"STARTTLS") ausgewählt werden, für den Posteingangsserver muss Port "143" und für den Postausgangs-Server kann entweder Port "587" oder "25" gewählt werden.
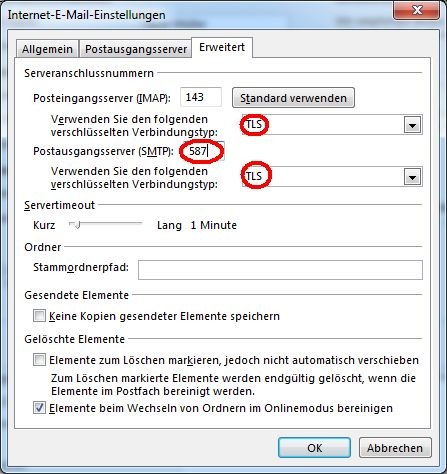
Nach Bestätigung mit "OK" und "Weiter" wird die Verbindung durch Outlook überprüft. Wenn alle Daten korrekt eingegeben wurden, kann der Vorgang mit "Schließen" abgeschlossen werden.
Nun stehen die E-Mail-Daten als eigenes Konto in Outlook zur Verfügung.
Digitale Signatur - E-Mails digital unterschreiben
Hierbei ist nicht das Hinzufügen eigener Kontaktdaten in E-Mails gemeint, sondern das Einfügen eines persönlichen digitalen Zertifikats, um die Echtheit Ihrer E-Mail zu gewährleisten. Beantragung und Einfügen in Outlook nimmt mit folgender Anleitung nur wenige Minuten in Anspruch: