Hauptinhalt
Screenreader Fusion (Kombiprodukt)
An den 9 sehgeschädigtengerecht adaptierten PC-Arbeitsplätzen ist der Screenreader Fusion installiert.
Der Screenreader Fusion bringt sowohl eine Sprachausgabe als auch eine Vergrößerung zur Bedienung des Computers für Studierende mit Blindheit und Sehbehinderung mit. Fusion ist ein Kombiprodukt aus den beiden Anwendungen Jaws und ZoomText.
Sobald Fusion installiert ist, startet die Software bei Systemanmeldung sowie in jedem Benutzerprofil nach Login. Der Start erfolgt quasi zwei Mal. Das Fusion bei der Anmeldemaske startet, soll sicherstellen, dass alle Nutzenden sich ohne zusätzliche Mühen einloggen können. Das Einschalten von Fusion im Anmeldefenster kann nur endgültig administrativ beseitigt werden.
Fusion liest das eingegebene Kennwort nicht im Klartext vor, sondern spricht nur „Stern“.
Fusion abschalten
Fusion für Nutzerprofil (Students- oder Staff) zukünftig immer abschalten
Fusion startet nach Laden des Profils automatisiert.
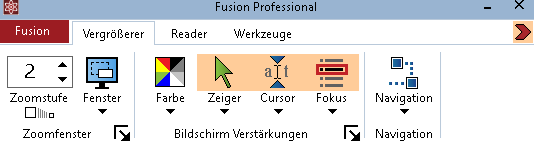
Möchten Sie Fusion nicht nutzen, können Sie beeinflussen, dass Fusion nach Anmelden an Ihrem Profil nicht automatisch (erneut) startet.
Um zu verhindern, dass „Fusion“ nach jeder Anmeldung automatisch geöffnet wird, klicken Sie auf den Reiter „Fusion“, anschließend auf „Einstellungen“ und die Option „Programm“. Es öffnet sich ein neues Fenster.
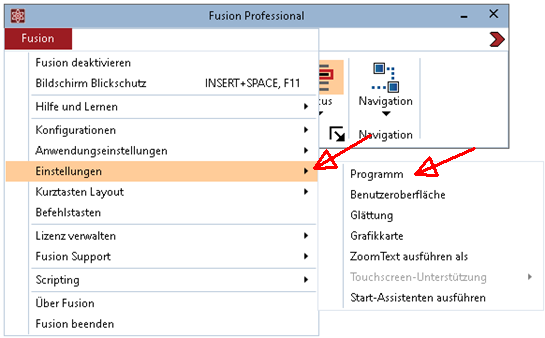
Unter (2) können Sie den Haken bei „Fusion automatisch starten, wenn Windows startet“ entfernen. Beachten Sie, dass sie (1) „Fusion im Windows Anmeldefenster einschalten“ nicht verändern, was für User*innen durch fehlende Administrationsrechte ohnehin nicht möglich ist.
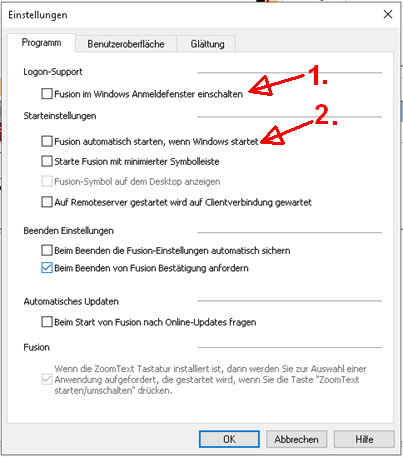
Sichern Sie ihre Einstellungen über „OK“.
Fusion einmalig beenden
Wenn Sie Fusion nur einmalig beenden möchten, klicken Sie unter dem Reiter „Fusion“ die letzte Option „Fusion beenden“ an und bestätigen Sie mit „Ja“.
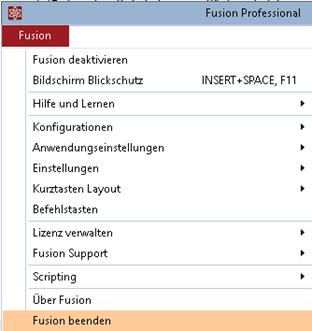
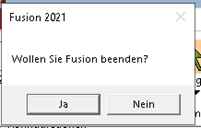
Jaws oder Zoomtext only nutzen
Wenn Sie anstatt des Kombiprodukt Fusion nur die Sprachausgabe (Jaws) oder nur die Vergrößerung (ZoomText) nutzen möchten, so ist das möglich.
Hierfür müssen Sie Fusion beenden. Dazu klicken Sie unter dem Reiter „Fusion“ die letzte Option „Fusion beenden“ an und bestätigen Sie mit „Ja“.
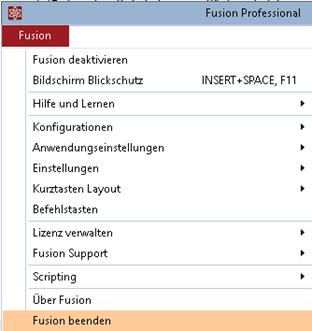
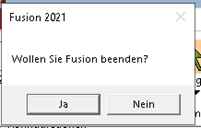
Beachten Sie, dass es bei gleichzeitigem öffnen bspw. von Fusion und Zoomtext oder Fusion und Jaws zu Problemen oder Abstürzen kommen kann.
Sie können 3 Szenarien im Einzelnen nutzen:
- Fusion
- Jaws only
- ZoomText only.
Öffnen Sie über Start (1) „Alle Programme“. Navigieren Sie zum Ordner „Barrierefreiheit“ (2).
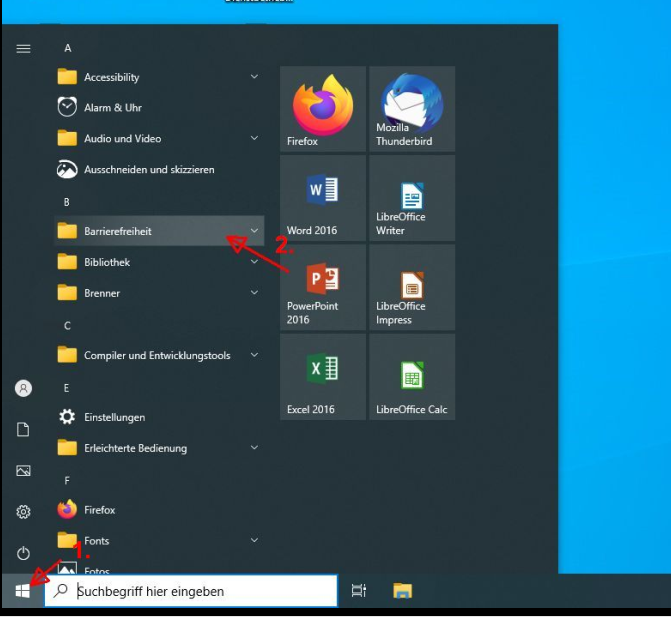
Öffnen Sie hier je nach Belieben die Software Jaws oder ZoomText.
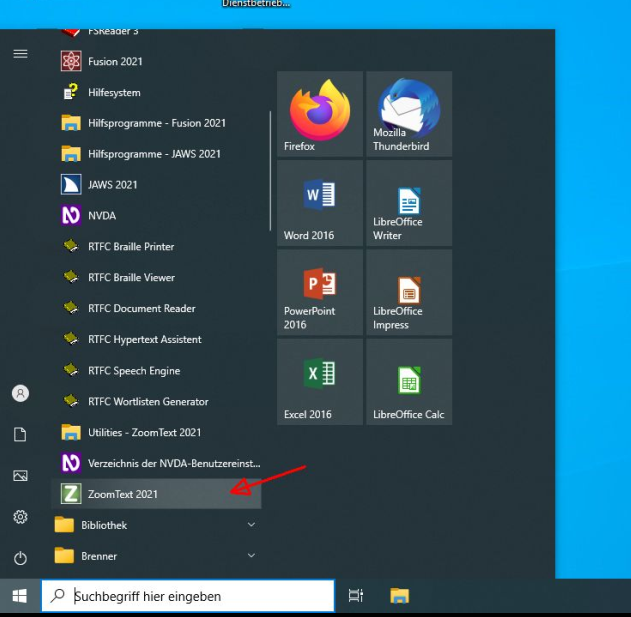
Sie können sich das Gewünschte Programm auf den Desktop legen: Wenn sie in der Programmliste auf dem gewünschten Programm stehen, klicken Sie rechts oder öffnen mit der Tastatur via Shift + F10 oder der Kontextmenü-Taste das Kontextmenü (1.&2.). Navigieren Sie dort zu „Dateispeicherort öffnen“ und wählen Sie diesen Punkt aus (3.).
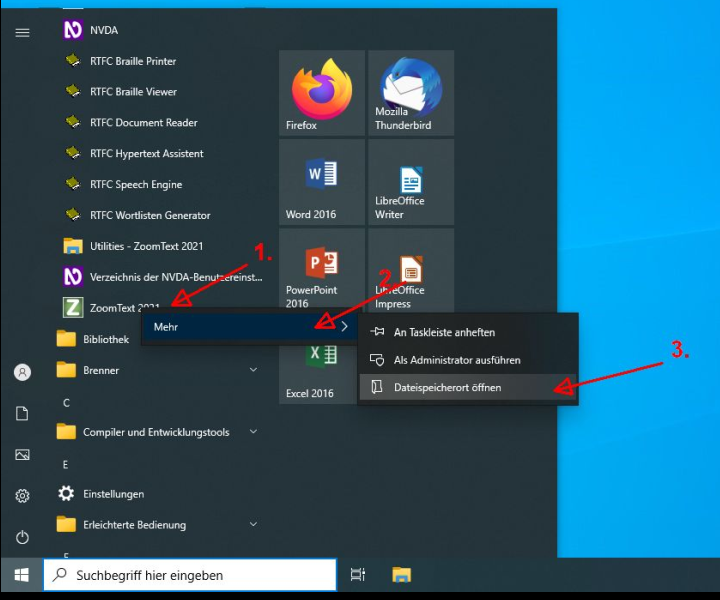
Sie finden dann eine Liste von Verknüpfungen.
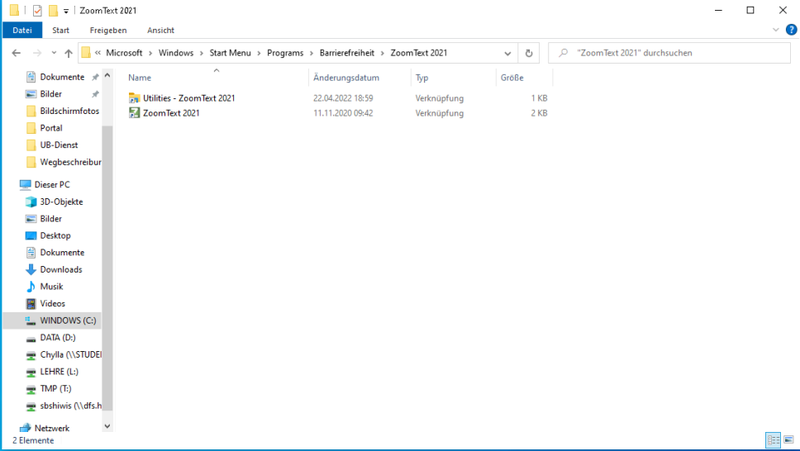
Öffnen Sie auf der gewünschten Verknüpfung ebenfalls das Kontextmenü, navigieren zu Senden an und wählen dort Desktop (Verknüpfung) erstellen aus.
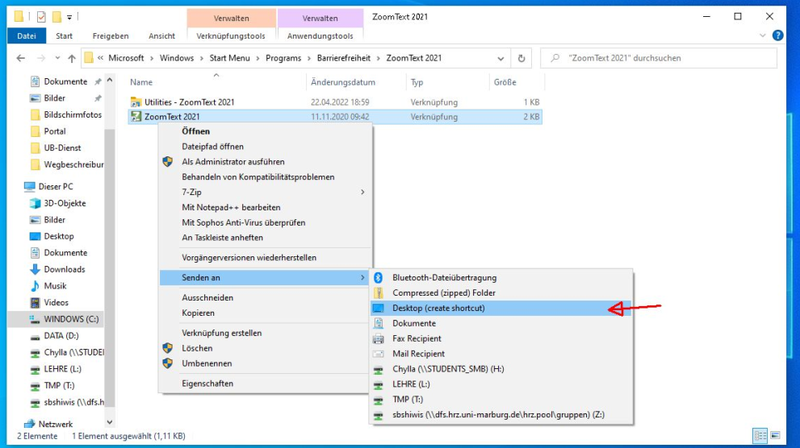
Sie finden die Software von nun an auf dem Desktop und können Sie mit einem Doppelklick bequem öffnen.
Jaws Only mit Kurztaste starten
Hinweis für Personen mit Blindheit: Um nach beenden von Fusion Jaws only zu starten steht die Kurztaste STRG + Alt + j bereit.