Hauptinhalt
Anleitung zum Scannen und Umsetzen mit Hilfe von Abbyy FineReader
Was ist der Abbyy FineReader und was ist OCR?
Abbyy FineReader ist eine Software, die es erlaubt, Dokumente in Papierform zu scannen und (digitale Dokumente) mithilfe von „OCR“ barrierefrei umzuwandeln. Bitte unterliegen Sie keinen Illusionen: Abbyy FineReader bringt mit der Scan-Funktion sowie der OCR-Funktion hilfreiche Möglichkeiten mit, ein Dokument zugänglich zu machen. Die letztendliche Feinarbeit muss jedoch immer von einer physischen Person durchgeführt werden. Eine rein automatisierte Texterkennung wird nahezu immer ein mit Fehlern behaftetes Ergebnis hervorbringen. Ein bloßer Scan eines Dokuments hätte zur Folge, dass die dort vorkommende Schrift lediglich als Bilddatei gespeichert wird und somit von einem Screenreader wie JAWS oder NVDA nicht vorgelesen werden kann. OCR, was für „Optical Character Recognition” steht, ist ein Verfahren, welches verwendet wird, um Textzeichen aus vorliegenden Bilddateien zu erkennen, in maschinengeschriebenen Text umzuwandeln und diese somit für Screenreader lesbar zu machen. Danach kann sich eine manuelle Nachbearbeitung anschließen. Mit OCR automatisiert erkannte Texte können jedoch bereits meist einen ersten guten Überblick geben.
Programmoberflächen des Abbyy FineReader
Bitte beachten Sie, dass die Software Abbyy FineReader über zwei Programmoberflächen verfügt:
Inhalt ausklappen Inhalt einklappen Abbyy FineReader PDF 15
Ist das Hauptprogramm. Sie können darüber Dokumente welche in Papierform vorliegen scannen bzw. Dokumente die in digitaler Form vorliegen, jedoch für Screenreader nicht lesbar sind, da etwaige Texte nur als Bilder im Dokument hinterlegt sind, via OCR-Texterkennung für Screenreader lesbar gestalten.
Inhalt ausklappen Inhalt einklappen Abbyy FineReader 15 OCR-Editor
Ist ein Unterprogramm. Es dient dazu eingescannte Vorlagen oder digitale Dokumente mit OCR zu behandeln oder zu korrigieren.
Dokumente in Papierform scannen
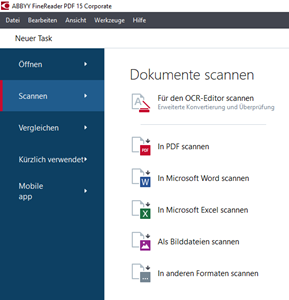
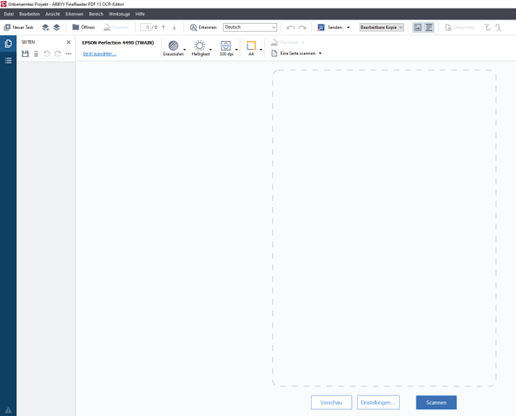
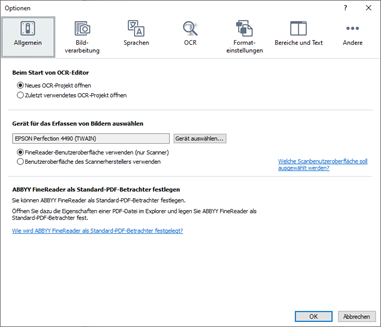
Öffnen Sie zunächst das Programm Abbyy FineReader PDF 15. Wählen Sie im sich öffnenden Fenster den Reiter „Scannen“ aus. Wählen Sie im sich darauffolgend öffnenden Fenster „Für den OCR-Editor scannen“ aus.
Unterhalb der Schaltfläche „Scannen“, auf die Sie soeben geklickt haben, können Sie nun folgende Einstellungen vornehmen:
Beachten Sie: Nehmen Sie unbedingt alle Einstellungen vor der Durchführung des Scans vor, da Sie sonst den Scan erneut durchführen müssten.
Inhalt ausklappen Inhalt einklappen Gerät auswählen
Hier können Sie den gewünschten Scanner auswählen. Bitte beachten Sie, dass die Scanner neben dem An/Aus-Schalter auf der Vorderseite auch über einen Stromschalter an der rechten Längsseite verfügen. Stellen Sie sicher, dass beide Schalter eingeschaltet sind.
Inhalt ausklappen Inhalt einklappen Farbmodus: SW/Graustufen/Farbe
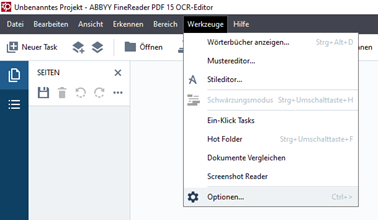 Dropdown Werkzeuge
Dropdown WerkzeugeFür eine Texterkennung bei reinem Text kann der Farbmodus SW gewählt werden. Ein Scan in Graustufen kann präziser ausfallen, daher empfiehlt Abbyy FineReader diese Scanart als "Optimal für OCR". Wenn Sie bei einer Umsetzung noch Farbbilder beschreiben müssen und das Ursprungswerk nach Rückgabe nur noch als Bild-PDF vorliegen haben, kann es helfen, auch bestimmte Seiten in Farbe zu scannen.
SW (Schwarz/Weiß): Der Scan wird nur in Schwarz/Weiß erstellt.
Graustufen: Der Scan wird mit Graustufentönen erstellt.
Farbe: Der Scan wird mit allen Originalfarben erstellt.
Inhalt ausklappen Inhalt einklappen Helligkeit (Kontrast)
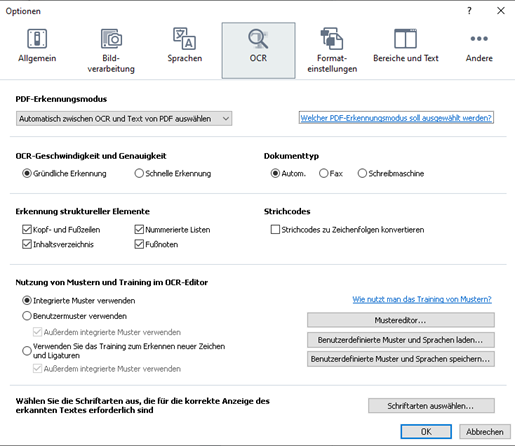 Optionen OCR
Optionen OCRDie Helligkeit verändert den Kontrast des Scans. Grundsätzlich ist die voreingestellte mittlere Helligkeit zu belassen. Bei Scans von verblichenen Dokumenten kann die Veränderung der Helligkeit helfen.
Inhalt ausklappen Inhalt einklappen „dpi“ (Qualität)
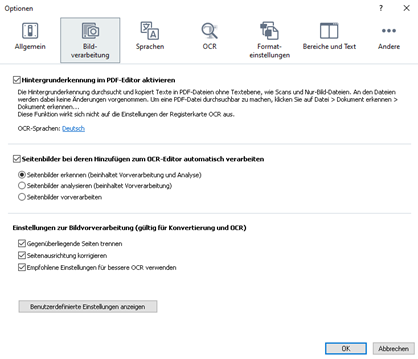 Optionen Bildverarbeitung
Optionen Bildverarbeitung„dpi“ gibt die Auflösung eines Scans an. Desto höher die dpi-Zahl, desto mehr Details können abgebildet werden. Unsere Empfehlung lautet: 300dpi für reguläre Texte, 600dpi für Kleingedrucktes und Texte mit schlechter Bildqualität. Sind Sie unsicher ist eher 600 DPI zu wählen.
Inhalt ausklappen Inhalt einklappen Format
Wählen Sie hier das Format des Ausgangsdokumentes aus, z.B. A4
Inhalt ausklappen Inhalt einklappen „Seitenbilder automatisch nach Hinzufügen verarbeiten“ (Checkbox)
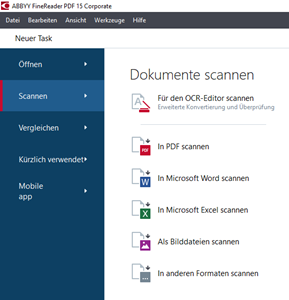 Neue Task Scannen
Neue Task Scannen Scannen zu OCR-Editor Fenster
Scannen zu OCR-Editor FensterWir empfehlen diese Einstellung zunächst zu deaktivieren (um den reinen Bildscan zu erhalten), bzw. mit Sorgfalt anzuwenden. Eine Verarbeitung ist später jederzeit (auch von Teilbereichen unterschiedlich) möglich. Sie könnten das Kontrollkästchen „Seitenbilder automatisch nach Hinzufügen verarbeiten“ aktivieren. Je nach Einstellung haben sie dann bereits OCR-Ergebnisse oder Vorbereitungen für diese im Scan-Projekt enthalten. Aktivieren Sie es, werden Ihnen im sich nun öffnenden Fenster drei Optionen zur Verfügung gestellt:
Option 1: Seitenbilder erkennen
Sowohl Text als auch Bildelemente werden auf der linken Seite des Fensters mit farbigen Boxen markiert und via OCR ausgelesen. Der ausgelesene Text wird auf der rechten Seite des Fensters dargestellt.
Option 2: Seitenbilder analysieren
Text- und Bildelemente werden mit farbigen Boxen auf der linken Seite des Bildschirms markiert, diese werden jedoch nicht mit OCR ausgelesen und folglich auch nicht rechts im Fenster dargestellt.
Option 3: Seitenbilder vorverarbeiten
Text- und Bildelemente werden auf der linken Seite des Fensters dargestellt. Es wird jedoch nichts markiert und nichts mit OCR ausgelesen.
Inhalt ausklappen Inhalt einklappen OCR-Sprachen
Bereits hier können Sie einstellen, mit welchem Sprachpaket ihr Text später mit OCR behandelt werden soll. Haben Sie einen Text in englischer Sprache, stellen Sie die entsprechende Sprache ein. Haben Sie einen mehrsprachigen Text, können Sie die Erkennung auf automatisch stellen.
Inhalt ausklappen Inhalt einklappen Einstellungen zur Bildvorverarbeitung
In diesem Einstellungsfenster können Sie:
Gegenüberliegende Seiten trennen: Abbyy FineReader bietet die Möglichkeit gegenüberliegende Seiten eines Buches, wenn beide Seiten zusammen als eine einzelne Bilddatei gescannt werden würden (bspw. mit einem Buchscanner), automatisch voneinander zu trennen. Beachten Sie bitte, dass eine automatische Trennung die Seitenzahlen der einzelnen Seiten verändern wird.
Seitenausrichtung korrigieren: Abbyy FineReader versucht dann auf dem Kopf stehende Seiten automatisch zu drehen
Die empfohlenen Einstellungen für bessere OCR: Bewirkt das Setzen eines Maßnahmenbündels. Alle Einstellungen die damit aktiviert werden, können Sie geordnet anschauen wenn sie auf die Schaltfläche „Benutzerdefinierte Einstellungen anzeigen“ klicken.
Inhalt ausklappen Inhalt einklappen Weitere Optionen...
Über die Weiteren Optionen gelangen Sie zu den Einstellungsdialogen von Abbyy FineReader. Es empfiehlt sich alle Einstellungen hier vorzunehmen, statt über die Menüleiste, da Sie an diesem Fenster sowieso bereits vorbei navigieren. Dieser Einstellungsdialog bietet eine Vielzahl von Einstellungen (verschiedene Registerkarten) und ist in erster Linie für fortgeschrittene Benutzende empfohlen.
Sie können hier, unter Anderem, die Geschwindigkeit und Genauigkeit der OCR-Texterkennung sowie ein Trennen gegenüberliegender Seiten vornehmen.
Unter dem Reiter OCR, können Sie die Geschwindigkeit der Texterkennung einstellen. Wir empfehlen für Scans mit schlechterer Qualität, kleinerer Schrift oder komplexerem Layout die gründliche Erkennung zu verwenden, für alle anderen Fälle die schnelle Erkennung.
Unter dem Reiter Bildverarbeitung, im selben Fenster, können Sie die automatische Trennung veranlassen. Beachten Sie bitte, dass eine automatische Trennung die Seitenzahlen der einzelnen Seiten verändern wird.
Scanvorgang
Klicken Sie rechts unten auf die Schaltfläche „Scannen“
Nachdem eine Seite eingescannt wurde erscheint die Abfrage, "Erneut scannen", "Scannen beenden" oder Abbrechen. Mit „Erneut scannen” können Sie mit dem Scannen weiterer Seiten solange fortfahren, bis alle Seiten gescannt wurden. Beantworten sie die Abfrage dann mit „Scannen beenden”.
Abbyy FineReader lädt nun entweder die gescannten Bildseiten oder führt direkt je nach Einstellung unter „Seitenbilder automatisch nach Hinzufügen verarbeiten” den jeweiligen Prozess durch.
Nach Fertigstellung öffnet sich nun automatisch der Abbyy FineReader 15 OCR-Editor.
Je nach eingestellten Arbeitsschritten: Auf der linken Seite des Fensters werden die Textpassagen des Dokuments farbig markiert. Auf der rechten Seite des Fensters wird der von der OCR-Texterkennung erkannte Text hinterlegt. Hier können Sie Änderungen am erkannten Text vornehmen und etwaige Fehler korrigieren. Bitte beachten Sie, dass dies lediglich unter Verwendung der Maus und nicht mit dem Screenreader funktioniert.
Arbeiten im Abbyy FineReader 15 OCR-Editor
Inhalt ausklappen Inhalt einklappen Zwischenspeichern und Öffnen von OCR-Projekten
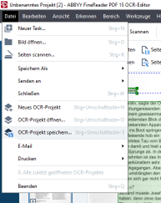 OCR-Projekt speichern über Menüleiste
OCR-Projekt speichern über MenüleisteDa die einmal erfolgte OCR-Erkennung nicht rückgängig gemacht werden kann und eine Bearbeitung der eingescannten Seiten im gespeicherten Endprodukt, z.B. PDF, nicht mehr ohne weiteres möglich ist, können Sie die gescannten Seiten, sowie den Anteil der OCR-Texterkennung als Projekt zwischenspeichern. Bei etwaig auftretenden Fehlern kann Sie dies davor retten, alle Seiten erneut scannen zu müssen. Vielleicht möchten Sie die Umarbeitung aber auch auf mehrere Arbeitstage verteilen. Gehen Sie hierzu wie folgt vor:
1. Scannen Sie ein Dokument oder bearbeiten Sie ein bereits bestehendes Dokument mit dem Abbyy FineReader 15 OCR-Editor
2. Klicken Sie oben in der schwarzen Menüleiste auf den Punkt „Datei“. Wählen Sie hier „OCR-Projekt speichern“ aus
3. Legen Sie einen gewünschten Dateipfad fest
4. Sie speichern das Projekt im Dateiformat „.FR15”. Sie speichern damit das Gesamtprojekt. Die Speicherung von zur Veröffentlichung geeigneten Dateiformaten finden Sie weiter unten.Gespeicherte OCR-Projekte im Format *.fr15 können bei Speicherung der reinen Seitenbilder schnell mehrere hundert MB betragen. Wir empfehlen die Speicherung daher nicht auf Netzlaufwerken oder externen Datenträgern. Dies könnte zu einer merklichen Verlangsamung des Systems führen. Projekte sollten Sie auch nur solange zwischengespeichert halten, bis Sie eine brauchbare Version des Scans (Bild-PDF und bereits mit OCR behandeltes Format) haben.
Zum Öffnen des Projekts
1. Klicken Sie oben in der schwarzen Menüleiste auf den Punkt „Datei“. Wählen Sie hier „OCR-Projekt öffnen“ aus
2. Wählen Sie die vorher gespeicherte Datei aus. Die Dateiendung eines OCR-Projekt lautet: „.FR15”Inhalt ausklappen Inhalt einklappen OCR-Projekt zweiteilen
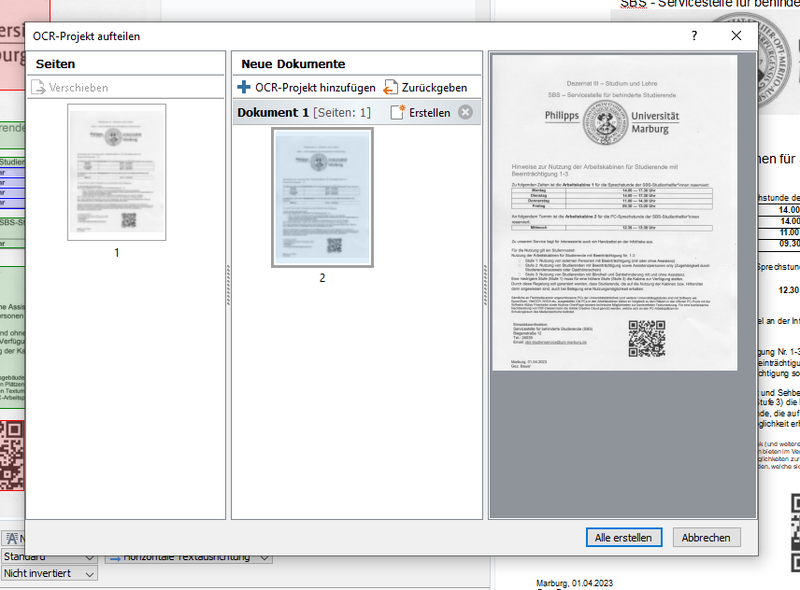 OCR-Projekt aufteilen Fenster
OCR-Projekt aufteilen FensterEs ist außerdem möglich, ein OCR-Projekt in zwei zu teilen um zwei Anteile eines OCR-Projekts separat bearbeiten zu können oder ein Großprojekt zu teilen. Gehen Sie hierzu wie folgt vor:
- Sobald Sie eine Reihe an Seiten gescannt haben, werden Ihnen diese auf der linken Seite des Fensters aufgelistet
- Markieren Sie die gewünschten Seiten mit STRG + Linksklick oder einzelne Abschnitte mit Umschalt + Linksklick
- Sobald Sie die gewünschten Seiten markiert haben, Klicken Sie mit Rechtsklick auf eine der markierten Seiten
- Wählen Sie den Punkt „Seiten zu Neuem OCR-Projekt verschieben“ aus
- Im sich nun öffnenden Fenster können Sie noch einmal überprüfen welche Seitenbilder in ein neues Projekt verschoben werden sollen. Sobald Sie alle Seiten richtig verschoben haben wählen Sie die Schaltfläche „Alle erstellen aus“
- Die ausgewählten Seiten werden nun aus dem ursprünglichen OCR-Projekt entfernt und in ein Neues überführt
Alle / Einzelne Seiten speichern
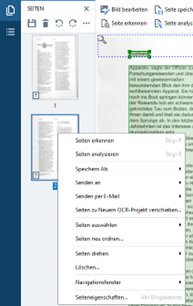
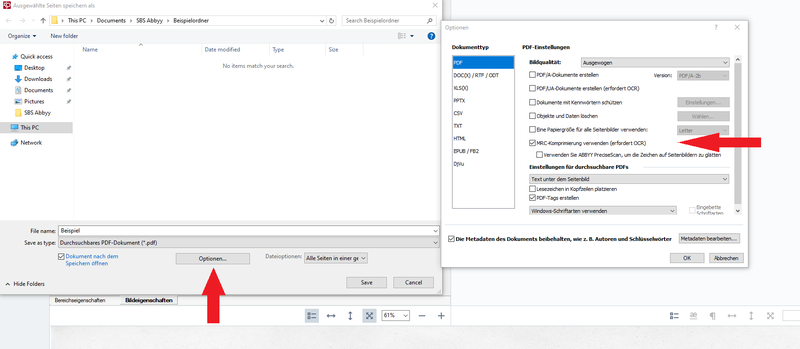
Wenn Sie eine Reihe an Seiten gescannt haben, besteht die Möglichkeit einzelne oder alle Seiten auszuwählen und diese (separat) in verschiedenen Dateiformaten (mit oder ohne OCR-Erkennung) zu speichern. Gehen Sie dazu wie folgt vor:
- Scannen Sie eine Reihe an Seiten
- Auf der linken Seite des Bildschirms werden die gescannten Seiten aufgelistet
- Sie können einzelne Seiten auswählen, indem Sie die Strg-Taste gedrückt halten und die gewünschten Seiten mit Links anklicken oder alle Seiten markieren (STRG + a)
- Sie können eine Reihe an Seiten markieren indem Sie die Umschalt-Taste gedrückt halten und jeweils zwei Seiten auswählen.
- Sobald Sie alle gewünschten Seiten markiert haben, Klicken Sie mit der rechten Maustaste auf eine der markierten Seitenbilder. Wählen Sie in der sich öffnenden Liste den Punkt „Speichern als“ aus.
- Wählen Sie nun den Dateityp aus, den Sie verwenden möchten
- Sollten Sie „Durchsuchbares PDF-Dokument” wählen: So wird jetzt spätestens das Dokument einer OCR-Behandlung unterzogen. Dies wirkt sich auch auf ihr Scan-Projekt aus. Bei der Verwendung von OCR für die Zieldatei in PDF wird der erkannte Text als Ebene über dem gescannten Bild hinterlegt und kann somit von Screenreadern (JAWS, NVDA etc.) vorgelesen werden. Je nach Genauigkeit der Zeichenerkennung und Qualität des gescannten Dokuments können sich hier Fehler einschleichen, welche für Sehende vorerst nicht ersichtlich sind, jedoch Nicht-Sehenden vom verwendeten Screenreader vorgelesen werden.
- Daher empfehlen wir zunächst für die Speicherung des Reinen Scan „Nur-Bild-PDF-Dokument” auszuwählen
- Sie können für das Bild-PDF außerdem weitere Optionen zur Komprimierung einstellen. Wir empfehlen hier das Anklicken der Option „MRC-Komprimierung“. Diese sorgt dafür, dass neben den als Bild vorliegenden Teilen der PDF auch der markierbare Text komprimiert wird.
- Selbstverständlich können Sie auch ein anderes ausgabe-Format für ihre mit OCR behandelte Zieldatei wie bspw. Microsoft Word (*.docx) wählen.
- Verdeutlichen Sie sich den Unterschied zur Projektspeicherung: Der Unterschied zwischen Speichern als Projekt und dem Speichern als PDF ist, dass Sie beim Speichern als PDF das Endprodukt nicht mehr so einfach ändern und korrigieren können. Wir empfehlen daher eine separate Speicherung als Projekt damit etwaige Änderungen durchgeführt werden können.
Vergleich von zwei Dateien
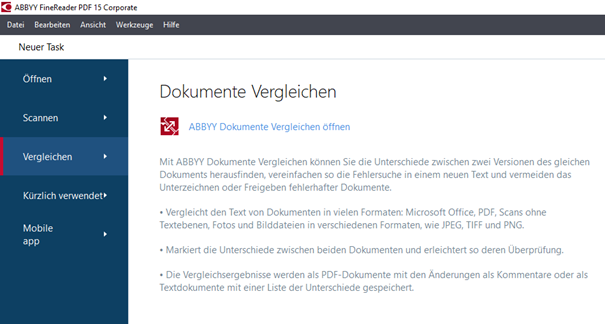
Abbyy FineReader bietet Ihnen die Möglichkeit zwei Dateien, beispielsweise ein PDF-Dokument in Originalform und ein PDF-Dokument in barrierefrei umgesetzter Form zu vergleichen. Bitte beachten Sie, dass die Vergleichsfunktion lediglich Unterschiede auf der Sehenden Ebene anzeigen kann und keine Unterschiede auf der OCR-Ebene gezeigt werden. Gehen Sie hierzu wie folgt vor:
- Öffnen Sie die Programmoberfläche Abbyy FineReader PDF 15.
- Wählen Sie im blauen Feld, auf der linken Seite des Fensters, den Punkt „Vergleichen“ aus.
- Wählen Sie in der Liste auf der rechten Seite des sich nun automatisch geöffneten Fensters den Punkt „ABBYY Dokumente Vergleichen öffnen“ aus.
- Im sich nun öffnenden Fenster können Sie oben, unterhalb der schwarzen Menüleiste, auf der linken und rechten Seite, die zu vergleichenden Dokumente auswählen
- Klicken Sie nun auf der rechten Seite des Fensters auf die blaue Schaltfläche „Vergleichen“
- Es wird Ihnen nun angezeigt ob Unterschiede gefunden wurden. Gefundene Unterschiede werden Ihnen auf der rechten Seite des Fensters, aufgelistet
Anmerkung zu Dateigrößen
Trotz der verschiedenen Maßnahmen die getroffen werden können, um die Größe eines abgespeicherten Projekts zu verringern, Komprimierung, Verringerung der Scan-Qualität etc., kann es passieren dass die Dateigröße am Ende trotzdem mehrere hundert MB beträgt, was den verfügbaren Speicherplatz an den Universitäts-Netzlaufwerken für Studierende überschreitet. Wir empfehlen aus diesem Grund umgesetzte Dokumente auf dem eigenen PC/Laptop, in einer eigenen Cloud oder auf externen Speichermedien wie USB-Sticks zu speichern.
Es bietet sich außerdem auch an, ein Dokument in mehrere Teile zu trennen und diese separat zu speichern um die Dateigröße der einzelnen Dateien zu verringern.
Weiterführende Informationen
Bei weiteren Fragen kann sich ein Blick auf die offizielle Hilfeseite des Abbyy FineReader bzw. auch ins Learning-Center von Abbyy lohnen.