Hauptinhalt
Barrierearme Nutzung der Druckfunktion an Kopiergeräten im Mischbetrieb
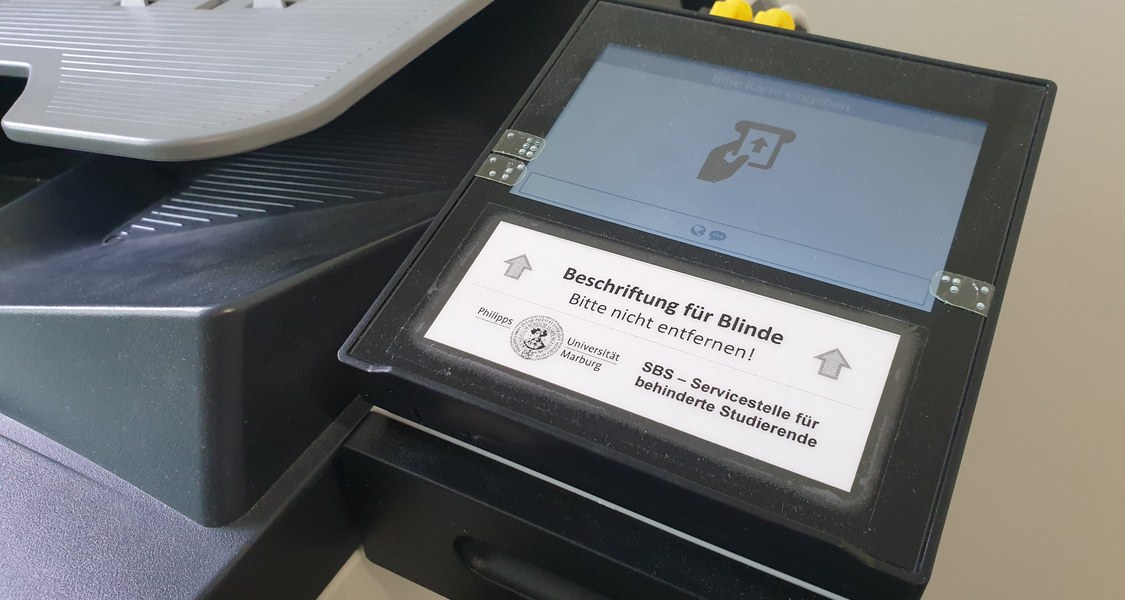
Beachten Sie bitte: Aktuell werden die Kopiergeräte im Mischbetrieb ausgetauscht. Sobald wir uns einen Überblick über die neuen Geräte verschafft haben, wird diese Anleitung ggf. aktualisiert. In der Übergangsphase kann es sein, dass für Sie gewohnte oder hier dargestellte Abläufe nicht funktionieren.
In Zusammenarbeit mit dem Hochschulrechenzentrum hat die Service- und Beratungsstelle für ein inklusives Studium die Displays der Schomäcker-Kartenlesegeräte an den Kopiergeräten im Mischbetrieb (für Studierende) mit Braille-Schrift adaptiert.
Ein selbstständiges ausdrucken von Dokumenten ist mithin möglich geworden. Die Kopier- und Scan-Funktion ist leider derzeit nicht ohne fremde Hilfe möglich.
Um die Druckaufträge an den zentralen Druckserver senden zu können benötigen Sie die Software QPilot. Diese Software ist auf den vom HRZ gepflegten PC-Arbeitsplätzen bereits vorinstalliert.
An ihren heimischen Geräten ist eine aktive VPN-Verbindung sowie eine einmalige Installation der Software QPilot nötig.
Nutzung der Software QPilot
Die Software QPilot bringt den nötigen Druckertreiber mit. Um außerhalb der Universität mit QPilot die Druckaufträge an die zentralen Druckerserver senden zu können, benötigen Sie eine aktive VPN-Verbindung.
Nach erfolgreicher Installation finden Sie dann im Druck-Menü des jeweiligen Dokumentes die Auswahlmöglichkeiten "public_farbe" und "public_schwarzweiß". Je nach Wunsch für einen Farb- oder Schwarzweiß-Druck wählen Sie aus und navigieren dann zum Schalter Drucken.
Beachten Sie, dass standardmäßig der doppelseitige Druck voreingestellt ist. Möchten Sie nur einseitig drucken, ist dies noch in den Druckeinstellungen umzustellen.
Nach Betätigen des Schalters Drucken öffnet sich das Fenster von QPilot. Dieses Fenster ist mit Screenreader nicht immer sauber auslesbar.
Hier müssen Sie ihre Kartennummer (diese finden Sie auf der Vorderseite ihrer U-Card unter „Dienste für Studierende“) eingeben und mit Return bestätigen. Wenn Sie später erneut drucken kann es sein, dass die Kartennummer bereits im Feld eingetragen ist. Wir empfehlen daher mit dem Cursor ans Ende zu navigieren und mögliche eingaben im Feld durch mehrfaches drücken der Backspace-Taste zu löschen. Nach bestätigen mit Return können Sie noch den Dokumentennamen vergeben. Hier steht bereits der Dateiname der jeweiligen Datei. Sie können einfach mit Return bestätigen. Der Druck-Job wird nun an den Druckserver gesandt. dies kann bei mehrseitigen Dateien einige Zeit in Anspruch nehmen. Nach erfolgreicher Übermittlung schließt sich das Fenster des QPilot automatisch. Ansonsten erscheint eine Fehlermeldung.
Hinweis: Die Fenster des QPilot lassen sich mit Screenreader leider nicht gut auslesen.
Tipp: Wenn Sie einen Farbdruck in Auftrag gegeben haben, muss das Gerät, an dem der Druck abgeholt wird natürlich ebenfalls Farbe unterstützen. dies erkennen Sie an dem "F" in unten stehender Liste.
Bedienung der Kartenlesegeräte
- Verschaffen Sie sich zunächst einen haptischen Überblick der Anordnung des Displays und der Braille-Beschriftung am linken und rechten Rand.
- Der Kartenleser befindet sich auf der rechten Seite des Kopiergeräts.
Hinweis: Wenn Sie eine Aktion auf dem Touch-Display auslösen ertönt ein hörbares Klacken in Form eines Schnalzen. - Schieben Sie die Karte vorsichtig in den Schlitz an der Vorderseite des Kartenlesegerät, diese wird sodann eingesogen.
- Orientieren Sie sich am Rand des Displays um nicht versehentlich eine Aktion durch Berührung auszulösen.
Wenn Sie Apps zur Hilfe nehmen und mit der Kamera Ihres mobilen Endgerät das Display abfilmen, können Sie das gewonnene Feedback zur Orientierung nutzen. - Nachdem die Karte eingesogen wurde warten Sie circa 3 Sekunden.
- Auf dem Display wird das aktuelle guthaben der UCard angezeigt
- Um direkt alle mit der Kartennummer verknüpften Druckaufträge zu drucken, tippen Sie auf dem Display neben der in Kurzschrift aufgelabelten Beschriftung "Alles".
Der Drucker druckt Ihnen nun die ausgewählten Druckjobs aus. - Durch einen Tipp auf das Display neben der in Kurzschrift aufgelabelten Beschriftung "druck", werden Ihnen die einzelne Druckaufträge angezeigt.
Hinweis: Ohne Restsehvermögen können Sie leider nicht einzelne Druckjobs auswählen oder Druckjobs löschen. Daher wird die Beschriftung "Druck" nicht mehr nachgeklebt. Perspektivisch wird eine Lösung zur Verwaltung der Druckjobs über ein Web-Interface angestrebt. - Tippen Sie auf das Display neben der in Kurzschrift aufgelabelten Beschriftung "aus", um die Karte wieder aus dem Gerät zurückzuerhalten.
Hinweis: Dies können Sie auch jederzeit tun, wenn Sie sich verhaspelt haben, um nochmals neu zu beginnen.
Standorte der mit Brailleschrift adaptierten Kopiergeräte
An folgenden Standorten (sortiert nach Straßennamen) finden sich mit Braille adaptierte Kartenlesegeräte an den Kopiergeräten.
Bitte beachten Sie, dass Sie für einen Farbausdruck zwingend einen Farbkopierer auswählen müssen.
Darüber hinaus finden Sie hier eine Liste aller Kopierer-Standorte (nur intern abrufbar).
Legende
- UG: Untergeschoss
- EG: Erdgeschoss
- OG: Obergeschoss
- DSA: Deutscher Sprachatlas
- GWS: Geisteswissenschaften; philosophische Fakultät
- KBH: Konrad-Biesalski-Haus
- SWH: Studentenwohnheim
- UB: Universitätsbibliothek
- WiWi: Wirtschaftswissenschaften
- ZMB: Zentrale medizinische Bibliothek
Inhalt ausklappen Inhalt einklappen Biegenstraße 9
Gebäude: Geb. Biegenstr. 9
Straße: Biegenstraße 9
Raum: 00/0080
Host: Korzp327
Druckfarbe: SWInhalt ausklappen Inhalt einklappen Biegenstraße 11 (2. OG)
Gebäude: Kunstgebäude
Straße: Biegenstraße 11 (2. OG)
Raum: 02008
Host: Korzp277
Druckfarbe: F
Zusätzlich
Host: Korzp276
Druckfarbe: SWInhalt ausklappen Inhalt einklappen Biegenstraße 12
Gebäude: Geb. Biegenstr. 12
Straße: Biegenstr. 12
Raum: +1/8030
Host: Korzp353
Druckfarbe: SWInhalt ausklappen Inhalt einklappen Biegenstraße 14 (Hörsalgebäude)
Gebäude: Hörsaalgeb. Biegenstr. 14
Straße: Biegenstraße 14
Raum: 00/0100
Host: Korzp335
Druckfarbe: SWInhalt ausklappen Inhalt einklappen Conradistraße 3a (ZMB)
Gebäude: Zentrale medizinische Bibliothek
Straße: Conradistraße 3a
Raum: 00/69160
Host: Korzp351
Druckfarbe: FInhalt ausklappen Inhalt einklappen Deutschhausstraße 3
Gebäude: ehem. HNO (Deutschhausstraße)
Straße: Deutschhausstraße 3
Raum: +1/1180
Host: Korzp245
Druckfarbe: SWInhalt ausklappen Inhalt einklappen Deutschhausstraße 9 (EG) UB
Gebäude: Neubau Zentralbibliothek
Straße: Deutschhausstraße 9 (EG)
Raum: 00/3100
Host: Korzp261
Druckfarbe: FInhalt ausklappen Inhalt einklappen Deutschhausstraße 9 (UG) UB
Gebäude: Neubau Zentralbibliothek
Straße: Deutschhausstraße 9 (UG)
Raum: -1/2120
Host: Korzp360
Druckfarbe: FInhalt ausklappen Inhalt einklappen Deutschhausstraße 10
Gebäude: Deutsches Haus
Straße: Deutschhausstraße 10
Raum: +1/0030
Host: Korzp350
Druckfarbe: FInhalt ausklappen Inhalt einklappen Deutschhausstraße 12
Gebäude: Campus Firmanei C
Straße: Deutschhausstraße 12
Raum: 00A22
Host: Korzp381
Druckfarbe: FInhalt ausklappen Inhalt einklappen Deutschhausstraße 24
Gebäude: Kath.-Theologisches Seminar
Straße: Deutschhausstraße 24
Raum: 102
Host: Korzp378
Druckfarbe: SWInhalt ausklappen Inhalt einklappen Erlenring 5 (Mensa Lahntal)
Gebäude: Mensa Erlenring
Straße: Erlenring 5
Raum: Ebene 1, gegenüber Infopoint
Host: Korzp372
Druckfarbe: SWInhalt ausklappen Inhalt einklappen Geschwister-Scholl-Straße 11c (Max-Kade-Wohnheim)
Gebäude: SWH Max-Kade-Wohnheim
Straße: Geschwister-Scholl-Straße 11C
Raum: 00-14 (Bibliothek)
Host: Korzp373
Druckfarbe: SWInhalt ausklappen Inhalt einklappen Gutenbergstraße 18 EG (Psychologie)
Gebäude: Alte Jägerkaserne
Straße: Gutenbergstraße 18
Raum: 00047
Host: Korzp250
Druckfarbe: SWInhalt ausklappen Inhalt einklappen Gutenbergstraße 18 2. OG (Psychologie)
Gebäude: Alte Jägerkaserne
Straße: Gutenbergstraße 18
Raum: +2001
Host: Korzp254
Druckfarbe: SWInhalt ausklappen Inhalt einklappen Hans-Meerwein-Straße 4 (Chemie)
Gebäude: Chemie (Neubau)
Straße: Hans-Meerwein-Straße 4
Raum: 01/5650
Host: Korzp204
Druckfarbe: SWInhalt ausklappen Inhalt einklappen Hans-Meerwein-Straße 6 (Mehrzweckgebäude)
Gebäude: Mehrzweckgebäude
Straße: Hans-Meerwein-Straße 6
Raum: 03D12
Host: Korzp271
Druckfarbe: FInhalt ausklappen Inhalt einklappen Karl-von-Frisch-Straße 2
Gebäude: Geb. Karl-von-Frisch-Straße 2
Straße: Karl-von-Frisch-Straße 2
Raum: 00/2080
Host: Korzp317
Druckfarbe: FInhalt ausklappen Inhalt einklappen Karl-von-Frisch-Straße 8 (Biologie)
Gebäude: Biologie
Straße: Karl-von-Frisch-Straße 8
Raum: neben Raum 1034 (im Gang zur Bibliothek)
Host: Korzp348
Druckfarbe: FInhalt ausklappen Inhalt einklappen Ketzerbach 11
Gebäude: Geb. Ketzerbach 11
Straße: Ketzerbach 11
Raum: Flur 02011
Host: Korzp246
Druckfarbe: SWInhalt ausklappen Inhalt einklappen Lahntor 3 (alte Universität)
Gebäude: Alte Universität
Straße: Lahntor 3
Raum: 00002
Host: Korzp260
Druckfarbe: F
zusätzlich
Host: Korzp269
Druckfarbe: SWInhalt ausklappen Inhalt einklappen Landgraf-Philipp-Straße 4
Gebäude: Altes Landgericht
Straße: Landgraf-Philipp-Straße 4
Raum: 03007
Host: Korzp248
Druckfarbe: SWInhalt ausklappen Inhalt einklappen Marbacher Weg 8 (Pharmazie A)
Gebäude: Pharmazie Geb. A
Straße: Marbacher Weg 8
Raum: 01A14
Host: Korzp379
Druckfarbe: FInhalt ausklappen Inhalt einklappen Marbacher Weg 10 (Pharmazie B)
Gebäude: Pharmazie Geb. B
Straße: Marbacher Weg 10
Raum: B126
Host: Korzp290
Druckfarbe: SWInhalt ausklappen Inhalt einklappen Pilgrimstein 16 (DSA)
Gebäude: Forschungszentrum Deutscher Sprachatlas
Straße: Pilgrimstein 16
Raum: 00/0145
Host: Korzp273
Druckfarbe: SWInhalt ausklappen Inhalt einklappen Renthof
Gebäude: Physik Lernzentrum
Straße: Renthof
Raum: 01005 Lernzentrum 122 (Pavillon)
Host: Korzp286
Druckfarbe: FInhalt ausklappen Inhalt einklappen Robert-Koch-Straße 4
Gebäude: Ehem. Augenklinik (Robert-Koch-Straße)
Straße: Robert-Koch-Straße 4
Raum: Flur 1.OG
Host: korzp289
Druckfarbe: SWInhalt ausklappen Inhalt einklappen Roter Graben 10
Gebäude: Geb. Roter Graben 10
Straße: Roter Graben 10
Raum: 104/110
Host: Korzp292
Druckfarbe: SWInhalt ausklappen Inhalt einklappen Schloss 4
Gebäude: Zeughaus
Straße: Schloss 4
Raum: Bibliothek Raum 5
Host: Korzp205
Druckfarbe: SWInhalt ausklappen Inhalt einklappen Sybelstraße 16 (KBH)
Gebäude: SWH Konrad-Biesalski-Haus
Straße: Sybelstraße 16
Raum: 009 (EG : Hobbyraum)
Host: Korzp380
Druckfarbe: SWInhalt ausklappen Inhalt einklappen Universitätsstraße 6 (Savignyhaus)
Gebäude: Savignyhaus
Straße: Universitätsstraße 6
Raum: 00/0130
Host: Korzp310
Druckfarbe: F
zusätzlich
Host: Korzp315
Druckfarbe: SWInhalt ausklappen Inhalt einklappen Universitätsstraße 7 (Landgrafenhaus)
Gebäude: Landgrafenhaus
Straße: Universitätsstraße 7
Raum: +3/0210
Host: Korzp291
Druckfarbe: SWInhalt ausklappen Inhalt einklappen Universitätsstraße 24 (WiWi)
Gebäude: Altes Amtsgericht
Straße: Universitätsstraße 24
Raum: -1/0020
Host: Korzp319
Druckfarbe: SWInhalt ausklappen Inhalt einklappen Universitätsstraße 25 (WiWi)
Gebäude: Alte Staatsbibliothek
Straße: Universitätsstraße 25
Raum: 01006
Host: Korzp397
Druckfarbe: FInhalt ausklappen Inhalt einklappen Wilhelm-Röpke-Straße 6 (GWS)
Gebäude: GWS Kern H
Straße: Wilhelm-Röpke-Straße 6
Raum: EG Flur neben Toilettenanlagen bzw. Raum 00E02
Host: Korzp362
Druckfarbe: F
zusätzlich
Host: Korzp366
Druckfarbe: SW
Host: Korzp367
Druckfarbe: SW
Zentrale Verwaltung der Adaptierung an den Kartenlesern
Die zentrale Verwaltung der adaptierten Kartenlesegeräte für die Druckbedienung erfolgt durch die “Service- und Beratungsstelle für ein inklusives Studium“ (SBS). Hierdurch wird die Rückkopplung mit den Studierenden erleichtert.
Nutzer*innen oder Mitarbeiter*innen, die an einem der Geräte eine (teilweise) fehlende Adaption bemerken, bitten wir uns dies möglichst umgehend und mit genauer Beschreibung mitzuteilen.
Sollte Ihnen ein adaptiertes Kartenlesegerät an einem Drucker im Mischbetrieb fehlen, sprechen Sie uns gerne an. Bei der Auswahl haben wir darauf geachtet, dass möglichst in allen Gebäuden ein Gerät für Studierende mit Blindheit und Sehbehinderung zur eigenständigen Nutzung adaptiert wurde.